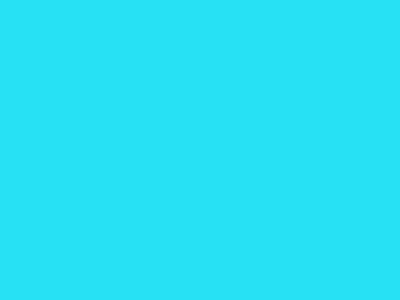با توجه به اهمیت باتری لپ تاپ شما باید سلامت آن را رصد کنید. شما از دو طریق می توانید سلامت باتری در ویندوز 7 و 10 را بررسی کنید. یک روش استفاده از خط فرمان است و راه دیگر نصب برنامه هایی است که برای این منظور طراحی شده اند.
لزوم تست سلامت باتری لپ تاپ
باتری یکی از قسمت های مهم و گران قیمت لپ تاپ است. همانطور که می دانید به مرور زمان کارایی و کیفیت باتری افت می کند . پس بهتر است که شما راه های رصد سلامت باتری در ویندوز خودتان را بشناسید. گاهی باتری به کالیبره کردن نیاز دارد که شما با اطلاع از سلامت باتری می توانید زمان آن را تشخیص دهید. از طرف دیگر با تست سلامت باتری و اطلاع از وضعیت آن و با بکارگیری روش های افزایش طول عمر باتری می توانید طول عمر آن را بیشتر کنید.
تست سلامت باتری در ویندوز 7 و 10
تا به اینجا لزوم و اهمیت بررسی سلامت باتری لپ تاپ برایتان مسجل شده است. بررسی این مورد در ویندوز های مختلفی که وجود دارد اندکی با هم متفاوت است. در این مقاله سعی داریم که شما را با روش های تست سلامت باتری در ویندوز 7 و 10 آشنا کنیم. درست است که ویندوز 7 قدیمی شده است و کاربران کمتری دارد اما هنوز هم تعدادی از کاربران از این ویندوز استفاده می کنند.
بررسی سلامت باتری در ویندوز 7 و 10 با روش خط فرمان
اولین راهی که برای بررسی سلامت باتری در ویندوز در نظر داریم که با آن آشنا شویم روش دستور مخفی است. برای این منظور کلید Win و R را با هم فشار دهید. در کادری که ظاهر می شود cmd را تایپ کنید . کلید اینتر را بزنید. در پنجره باز شده فرمان powercfg-energy را تایپ کنید و اینتر را فشار دهید. حال شما یک فایل HMTI در اختیار دارید که باید آن را باز کنید تا اطلاعاتی که می خواهید را بدست بیاورید.
در ویندوز 10 هم تقریبا همین مسیر را باید طی کنید با این تفاوت که شما باید دستور powercfg/battery report را اجرا کنید. باز هم کامپیوتر فایل HTML را در اختیار شما قرار می دهد.
فایلی که به دست آورده اید چه در ویندوز 7 و چه در ویندوز 10 شامل قسمتهای زیر است.
-
Battery Report
در این قسمت شما اطلاعاتی درباره اسم کامپیوتر، بایوس لپ تاپ، مدل دستگاه، سیستم عامل و تاریخ قبلی مراجعه برای سلامت باتری لپ تاپ را پیدا خواهید کرد.
-
Installed batteries
در این قسمت چند فاکتور مهم را باید بررسی کنید. نام، سازنده باتری و سریال نامبر را در همان ابتدا می توانید مشاهده کنید. chemistry نوع باتری را مشخص می کند مثلا نوع باتری می تواند لیتیوم یونی باشد. Design capacity همان ظرفیت اولیه ایست که کارخانه سازنده برای باتری در نظر گرفته است.
full charge capacity یکی از مهم ترین قسمت های ذکر شده است که ظرفیت باتری لپ تاپ شما را در حالت فول شارژ نشان می دهد. حال اگر اختلاف design capacity و charge capacity full خیلی زیاد باشد نشان دهنده این است که زمان تعویض باتری لپ تاپ شما رسیده است.
-
Recent usage
این قسمت اطلاعات 3 روز اخیر را درباره تعداد دفعاتی که باتری را شارژ کرده اید ، به برق وصل کرده اید و یا به حالت sleep گذاشته اید را نمایش می دهد.
-
Battery Usage
در ادامه تست سلامت باتری در ویندوز به قسمت گراف می رسیم. در این قسمت می توانید گراف شارژ باتری را در 3 روز اخیر رصد کنید.
-
Usage history
قسمت usage history به شما نشان می دهد که تا به حال لپ تاپ چقدر با باتری کار کرده است و چقدر از برق شهری استفاده کرده است.
-
Battery capacity
در این مرحله از تست سلامت باتری در ویندوز متوجه می شوید که چه میزان از ظرفیت باتری به مرور زمان کم شده است. در این قسمت دو لاین مشاهده می کنید. یک لاین مربوط به ظرفیت باتری در شارژ کامل است و یه لاین مربوط به ظرفیت ایده آل باتری است که کارخانه از روز تولید مشخص کرده است. هر چه این دو عدد اختلاف بیشتری داشته باشد بیانگر مستهلک شدن بیشتر باتری است.
-
Battery life estimate
در این مرحله از تست سلامت باتری می توانید متوجه شوید که کیفیت باتری در طول زمان چه طور افت کرده است. به عبارت دیگر باتری شما به نسبت اول چقدر کمتر شارژ نگه می دارد. در این قسمت هم دو لاین مشاهده می کنید که بیانگر طول عمر باتری هستند. در یک سمت اعداد طول عمر باتری را در حالت کارخانه نشان می دهند و در لاین دیگر اعداد نشان دهنده طول عمر باتری را در حالت واقعی نشان می دهند.
تست سلامت باتری در ویندوز 7 و 10 با استفاده از اپلیکیشن ها
به جز اجرای فرمان در ویندوز 7 و 10 می توانید از برنامه هایی که برای تست سلامت باتری لپ تاپ تهیه شده اند نیز استفاده کنید.
-
اپلیکیشن BatteryInfoView
برنامه batteryinfoview یک برنامه رایگان برای تست سلامت باتری در ویندوز است. این برنامه اطلاعاتی را درباره میزان ظرفیت طراحی شده ، ظرفیت شارژ کامل، سلامت باتری و …. در اختیار شما قرار می دهد. در صفحه دیگری از این برنامه نیز می توانید اطلاعات مفیدی درباره تعداد دفعات شارژ شدن باتری و خالی شدن آن بگیرید. شما می توانید این اطلاعات را به صورت فایل نوت پد و یا اکسل دریافت کنید.
-
برنامه BatteryMon
یکی دیگر از برنامه هایی که به بررسی سلامت باتری در ویندوز به شما کمک می کند برنامه BatteryMon است. این اپلیکیشن یک نمودار در اختیار شما قرار می دهد. که محور Y میزان شارژ کامل و محور X زمان را نشان می دهد. خط سیاهی که مشاهده می کنید بیانگر شارژ فعلی باتری است.
-
برنامه BatteryCare
اپلیکیشن BatteryCare اطلاعات مفیدی را دراختیارتان قرار می دهد که شما می توانید بر مبنای آن سلامت باتری لپ تاپ را چک کنید. در قسمت Dischargers information تعداد دفعات شارژ و دشارژ باتری نمایش داده شده است. قسمت design capacity ظرفیت باتری و قسمت current capacity مقدار شارژ فعلی را نشان می دهد. با مقایسه این دو عدد می توانید از سلامت باتری در ویندوز خود مطلع شوید.