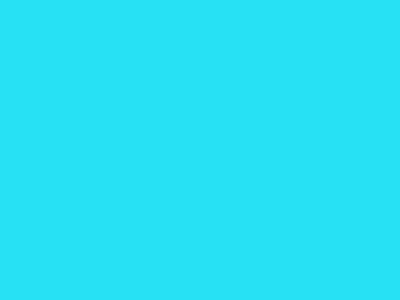اتصال دو مانیتور به لپ تاپ برای کسانی که می خواهند به طور همزمان چندین پنجره را در ویندوز باز نمایند، بسیار کاربردی است. معمولا طراحان گرافیک، معامله گران بازار سهام و بسیاری کاربران دیگر نیاز دارند در یک لحظه با چندین مانیتور مختلف کار کنند. این افراد با اتصال دو نمایشگر به رایانه می توانند ضمن افزایش سرعت در کار، با دقت بیشتری به این امور بپردازند. در ادامه روش هایی را به شما خواهیم آموخت تا به کمک آن ها فرآیند اتصال دو نمایشگر به لپ تاپ را انجام دهید.

اتصال دو مانیتور به لپ تاپ چه مزایایی دارد؟
اتصال دو مانیتور به لپ تاپ محاسن و مزایای فراوانی دارد که مهم ترین آن ها عبارتند از:
- به کمک نمایشگرهای اضافه این امکان برایتان فراهم می شود که به راحتی با دنبال کنندگان خود در فضای مجازی ارتباط زنده برقرار کنید.
- با این ترفند به راحتی می توانید چندین کار مختلف را به صورت همزمان انجام دهید. نکته مثبت این است که نیاز ندارید دائماً بین نرم افزارهای مختلف در یک صفحه جابجا شوید.
- با متصل کردن دو مانیتور به کامپیوتر در زمان شما صرفه جویی می شود. زیرا قادر خواهید بود در آنِ واحد روی چند پروژه کاری متمرکز شوید و بهره وری بالاتری داشته باشید.
پیشنهاد سایت: چگونه لپ تاپ را به تلویزیون سامسونگ وصل کنیم؟
پیش نیازهای لازم جهت اتصال دو مانیتور به لپ تاپ
برای اتصال دو مانیتور به نوت بوک نخست باید پیش نیازهای لازم برای این کار را آماده کنید. به این منظور ضروری است از بابت دو مورد زیر مطمئن شوید:
قابلیت پشتیبانی از دو نمایشگر
قبل از هر چیزی بررسی کنید که آیا قابلیت اتصال دو مانیتور به لپ تاپ برای سیستم شما تعریف شده است یا خیر.
- برای اطمینان از این مسئله با جستجوی عبارت Settings در منوی استارت رایانه، وارد بخش تنظیمات شوید.
- سپس به بخش System مراجعه کنید.
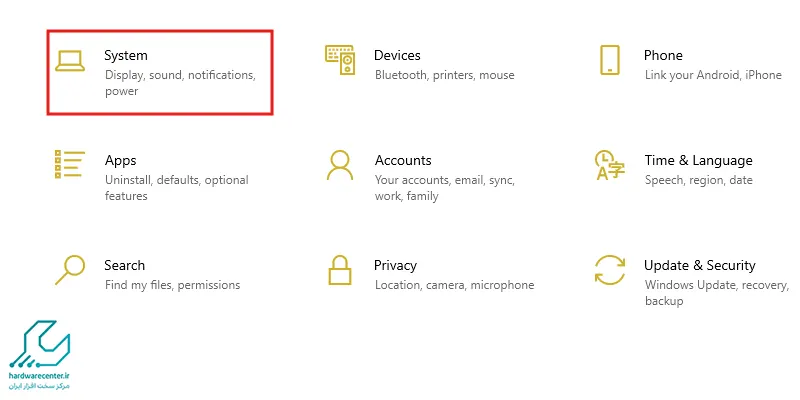
- اکنون در جهت پایین اسکرول نمایید. اگر موفق شدید آیتم Multiple Displays را ببینید، به این معنا است که سیستم شما از قابلیت اتصال دو نمایشگر پشتیبانی می کند.
- حالا باید از لیست ظاهر شده، گزینه Display را برگزینید.
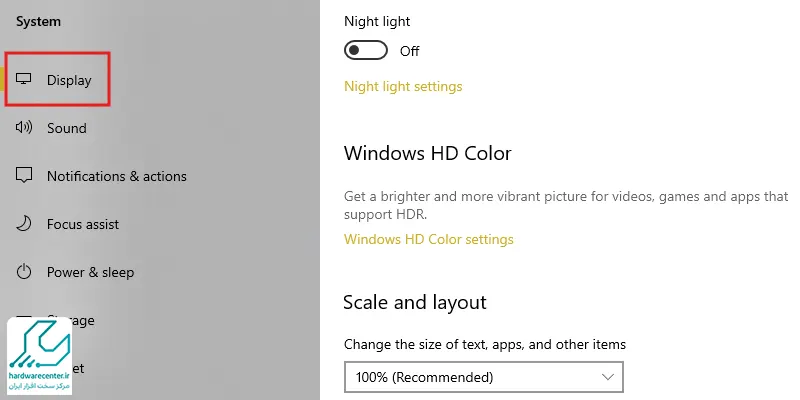
چک کردن پورت مخصوص مانیتور
بعضی از لپ تاپ ها تنها مجهز به یک خروجی نمایشگر هستند. در حالی که در برخی مدل های دیگر دو پارت مخصوص مانیتور وجود دارد. این گونه دستگاه ها دارای دو درگاه HDMI و VGA هستند. بنابراین به راحتی می توانید دو نمایشگر جداگانه را به آن ها متصل کنید. برای تعدادی از نوت بوک ها هم دو پورت USB-C لحاظ شده است. این کامپیوترها نیز به راحتی اتصال دو مانیتور را امکان پذیر می سازند.
این مطلب را از دست ندهید: دلایل خط افتادن روی مانیتور لپ تاپ
روش های اتصال دو مانیتور به لپ تاپ
ترفندهای مختلفی برای اتصال دو مانیتور به لپ تاپ وجود دارد که اصلی ترین آن ها به شرح ذیل هستند:
اتصال از طریق کابل
یکی از ساده ترین روش ها این است که از کابل های VGA یا HDMI برای وصل کردن نمایشگرها به سیستم خود کمک بگیرید. پس از آماده کردن کابل مخصوص مراحل زیر را طی کنید:
گام اول: اتصال کابل ها
در وهله اول مرحله لازم است کابل های VGA یا HDMI را به نحو صحیح به لپ تاپ خود وصل کنید. چنانچه این کار را به درستی انجام دهید، پس از چند لحظه گزینه های اتصال روی صفحه نمایش ظاهر می شوند. در صورتی که از ویندوز 10 یا 11 استفاده می کنید، برای اتصال از طریق کابل نیازی به نصب درایور نخواهید داشت.
گام دوم: شناسایی مانیتورها
- جهت شناسایی نمایشگرها به سیستم روی گزینه Display settings کلیک کنید.
- سپس در جهت پایین اسکرول نمایید و Multiple monitors را برگزینید.
- پس از باز کردن تنظیمات مربوط به Multiple displays، گزینه Detect other display در دسترس شما قرار می گیرد. در ادامه روند اتصال دو مانیتور به لپ تاپ، Detect other display را انتخاب کنید تا فرآیند شناسایی تکمیل شود.
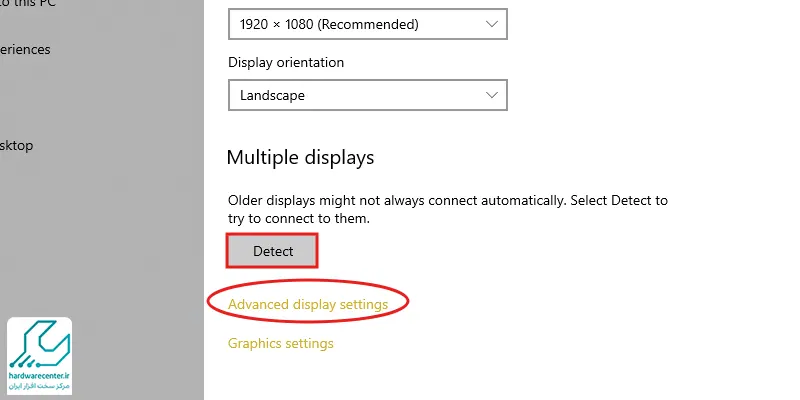
- چنانچه نوت بوک شما نتواند نمایشگرها را تشخیص دهد، لازم است روی Advanced settings بزنید. البته این گزینه در ویندوز 11 تحت عنوان Advanced display نمایش داده می شود.
- سپس باید مانیتورها را از حالت one به Dual تغییر دهید. با این کار هر دو مانیتور روی صفحه نمایش لپ تاپ شما ظاهر می شوند.
گام سوم: تعویض نمایشگر
اغلب لپ تاپ های امروزی چه با سیستم عامل مک و چه ویندوز، دارای قابلیت تعویض صفحه نمایش هستند. برای تعویض نمایشگر در کیبورد رایانه خود به دنبال دکمه Switch display بگردید و آن را بفشارید. پس از پایان یافتن مراحل اتصال، برای سوئیچ بین مانیتورهای مختلف هم می توانید کلیدهای ویندوز و P را فشار دهید.
این مطلب را از قلم نیندازید: شطرنجی شدن صفحه لپ تاپ
اتصال به صورت بی سیم
ترفند دیگر برای اتصال دو مانیتور به لپ تاپ این است که برقراری ارتباط را به صورت بی سیم انجام دهید. البته برای این کار لازم است نمایشگرهای مورد نظر از قابلیت اتصال به بلوتوث پشتیبانی کنند. مراحل اتصال در روش بی سیم به صورت زیر است:
- ابتدا آیتم بلوتوث را در هم در مانیتور و هم در لپ تاپ خود روشن کنید.
- سپس وارد بخش Settings شده و گزینه display را برگزینید.
- در مرحله بعدی پس از باز کردن Multiple display در نوت بوک خود، روی گزینه connect کلیک نمایید.
- پس از انتخاب connect to a wireless display، مانیتورهای مورد نظر نشان داده می شوند. بنابراین می توانید نمایشگرهای دلخواه را برای وصل شدن به سیستم برگزینید.
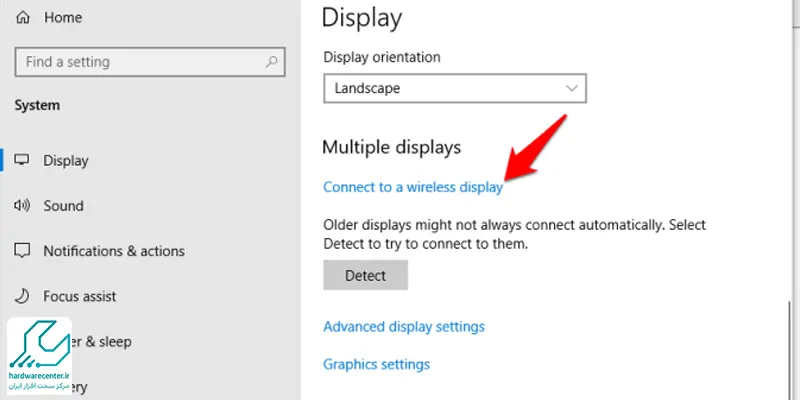
اتصال با استفاده از آداپتور جدا کننده پورت نمایشگر
در این تکنیک به آداپتور اسپلیتر پورت نمایشگر نیاز دارید. آداپتورهای اسپلیتر قادرند خروجی HDMI یا DisplayPort را از نوت بوک دریافت کرده، سپس خروجی نمایشگر را به چندین پورت جداگانه تقسیم کنند. مراحل اتصال دو مانیتور به لپ تاپ از طریق آداپتور به صورت زیر انجام می شود:
- پس از خرید اسپلیتر مورد نظر لازم است کابل مربوط به پورت نمایش تکی را به نوت بوک خود متصل کنید.
- در مرحله بعد از کابل های موجود جهت اتصال هر یک از درگاه های آداپتور استفاده نمایید. البته ناگفته نماند برخی از این آداپتورها برای نصب نیاز به نرم افزار درایو دارند. در حالی که بعضی دیگر بدون برنامه هم قادرند اتصال بین دستگاه ها را برقرار کنند.
- پس از این که اسپلیتر و کلیه کابل ها متصل شدند، اکنون می توانید محل جایگیری نمایشگر را به دلخواه خود انتخاب نمایید. برای این کار از طریق Display Settings اقدام کنید.
چگونه مشکلات مربوط به اتصال دو نمایشگر به لپ تاپ را برطرف نمایید؟
ممکن است علی رغم طی کردن مراحل ذکر شده، نتوانید از مانیتور دوم خروجی بگیرید. در چنین حالتی برای عیب یابی مشکلات مربوط به اتصال دو نمایشگر به لپ تاپ اقدامات زیر را انجام دهید:
چک کردن اتصالات
قبل از هر کاری باید اتصالات مانیتور و لپ تاپ را به دقت چک کنید و مطمئن شوید که سالم و بدون نقص هستند.
بررسی تنظیمات
در مرحله بعدی لازم است تنظیمات ویندوز را مورد بررسی قرار دهید. همچنین از بابت نصب درایور کارت گرافیک اطمینان حاصل نمایید.
بررسی پورت لپ تاپ
ممکن است اختلالات به وجود آمده در حین اتصال دو مانیتور به لپ تاپ به پورت های رایانه شما مربوط باشد. همان طور که گفته شد، بعضی از نوت بوک ها تنها دارای یک درگاه نمایشگر هستند. در این مواقع می توانید پورت سیستم خود را از طریق هاب های نمایش توسعه دهید. زیر هاب ها دارای انواع درگاه های HDMI، VGA و… هستند.

بیشتر بخوانید: بهم ریختگی رنگ لپ تاپ
بررسی مانیتور از لحاظ نرخ رفرش
به این نکته دقت داشته باشید که هر دو نمایشگر باید دارای نرخ تازه سازی یکسان باشند. در غیر این صورت ممکن است با مشکلاتی همچون قطعی تصویر یا سوسو زدن آن مواجه شوید. همچنین لازم است نرخ رفرش مانیتور با نرخ فریم پردازنده گرافیکی دستگاه هماهنگ باشند. توجه به این مسائل باعث می شود مانیتورهای مورد استفاده بتوانند خروجی تصویر مطلوبی را در اختیار شما قرار دهند.
رفع عیوب لپ تاپ
در نهایت اگر با هیچ کدام از راه کارهای فوق نتوانستید از مانیتور دوم تصویر بگیرید، برای تعمیر لپ تاپ خود اقدام نمایید. کارشناسان مجموعه پیشه کمک آماده هستند تا در این زمینه شما را یاری کنند.