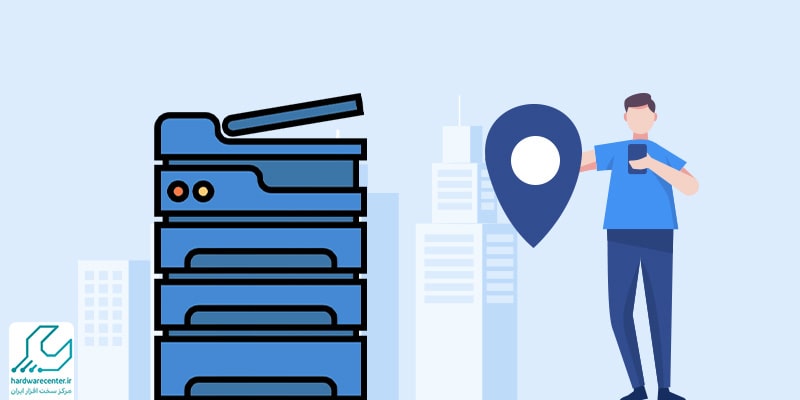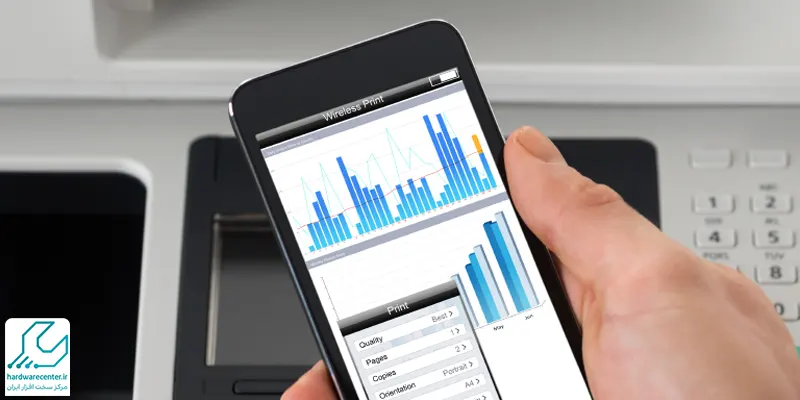ارسال ایمیل از پرینتر و کپی چندکاره این امکان را برای شما بوجود می آورد که براحتی و آسانی اسنادی که قبلا اسکن شده اند را مستقیما به ایمیل خود منتقل کرده و درصورت نیاز به سرعت فایل موردنظر خود را چاپ کنید. دانستن پیکربندی و تنظیمات چاپگرها از طریق تنظیمات ایمیل به شما کمک میکند تا نه تنها سریعتر دستور چاپ را دریافت کنید بلکه دیگر نیازی به نگه داری فایل های اسناد خود بصورت فیزیکی و کاغذی نخواهید داشت. ویژگی های ارسال ایمیل از پرینتر و کپی چندکاره با توجه به نظر کارشناسان تعمیر پرینتر به شرح زیر است :
- نیازی به نصب برنامه ی خاصی روی لپتاپ یا کامپیوتر خود نخواهید داشت.
- باعث کم شدن مصرف کاغذ شما جهت چاپ خواهد شد.
- در کم ترین زمان ممکن میتوانید به اسناد خود از طریق ایمیل دسترسی داشته باشید.
البته فرستادن ایمیل از طریق پرینتر و سایر چاپگر ها میتواند معایبی نیز داشته باشد که این معایب عبارت اند از :
- اسکن کردن اسناد با وضوح بالا در حجم و تعداد زیاد ، نیاز به یک اسکنر اختصاصی دارد.
- با توجه به اینکه این روش از امنیت بالایی برخوداری نیست ، ارسال فایل های شخصی و مهم از این روش توصیه نمیشود.
- برای انتقال فایل ها و اسناد مهم از طریق یک روش امن ماننده ایمیل رمز گذاری شده یا امضای الکترونیکی یا نرم افزار اختصاصی اسناد مانند PandaDoc توصیه میشود.

روش های ارسال ایمیل از پرینتر و کپی چندکاره
باتوجه به اینکه تنظیمات در همه ی دستگاه های چاپگر یکسان نخواهند بود ، در اینجا روش و مراحل عمومی را توضیح میدهیم. برای ارسال فایل ها از ایمیل طبق مراحل زیر پیش روید :
1 . ابتدا سند مورد نظر خود را به جهت رو به پایین و به سمت شیشه ی اسکنر خود قرار دهید و اطمینان حاصل کنید که گوشه راست سمت به سمت اسکنر باشد.
2 . از طریق گزینه یا دکمه اسکن که روی پنل چاپگر شما وجود دارد ، وارد تنظیمات تنظیمات اسکن شوید.
3 . گزینه اسکن به ایمیل را انتخاب کنید.
4 . نوع فایل خود را انتخاب کنید : PDF ، JPG ، …
5 . گزینه ی وارد کردن ایمیل گیرنده را انتخاب کنید و اطلاعات تکمیلی را به طور کامل پر کنید.
6 . در انتها برای ارسال فایل یا سند اسکن شده به ایمیل گیرنده ، گزینه ی ارسال را انتخاب کنید.
علاوه بر این روش که به شما امکان اسکن و ارسال از طریق چاپگر به ایمیل را میدهد ، شما میتوانید فایل ها و اسناد اسکن شده را از طریق چاپگر و پرینتر خود به کامپیوتر یا لپتاپ نیز ارسال نمایید. این اقدام در شکل های مختلف امکان پذیر میباشد که عبارت اند از :
این مقاله را از قلم نیندازید: چطور پرینتر را شبکه کنیم؟
1 . از طریق جیمیل :
این اقدام را با دستگاه های کامپیوتر و همچنین گوشی تلفن اندرویدی خود میتوانید انجام دهید. جهت ارسال فایل و اسناد اسکن شده به کامپیوتر از طریق جیمیل طبق مراحل زیر اقدام فرمایید :
- ابتدا سند خود را با دستگاه اسکنر خود یا یک دستگاه اسکنر دیگر اسکن کنید.
- سند اسکن شده ی خود را در کامپیوتر خود ارسال و ذخیره کنید.
- با برنامه های مرورگر خود یا از طریق برنامه نصب شده روی کامپیوتر ، وارد جیمیل خود شوید.
- گزینه ی جیمیل جدید را انتخاب کرده و جیمیل جدید خود را ایجاد کنید.
- بر روی گزینه ی ضمیمه یا همان آیکون گیره کاغذ کلیک کرده و فایل سنده اسکن شده ی خود را از کامپیوتر یا موبایل اندروید خود انتخاب کنید. همچنین میتوانید فایل مورد نظر را از صفحه ی دستکتاپ خود در بخش ضمیمه انتقال دهید.
- آدرس ایمیل گیرنده را انتخاب و وارد کنید.
- در انتهای این مراحل گزینه ی ارسال را انتخاب کنید.
2 . از طریق Out Look :
یکی دیگر از روش های ارسال ایمیل از پرینتر و کپی چندکاره ، استفاده از Out Look میباشد که برای کاربران مایکروسافت توصیه میشود. جهت استفاده از این روش طبق مراحل زیر پیش بروید :
- فایل سند خود را اسکن کنید.
- فایل اسکن شده را در کامپیوتر یا لپتاپ خود ذخیره کنید.
- حساب ایمیل Out Look خود را باز کنید.
- بر روی گزینه ایمیل جدید کلیک کرده و یک ایمیل جدید ایجاد کنید.
- بر روی گزینه ی ضمیمه یا همان آیکون گیره کاغذ کلیک کرده و فایل سنده اسکن شده ی خود را از کامپیوتر انتخاب کنید. همچنین میتوانید فایل مورد نظر را از صفحه ی دستکتاپ خود در بخش ضمیمه انتقال دهید.
- آدرس ایمیل گیرنده را وارد کنید و اطلاعات تکمیلی را پر کنید.
- در انتها گزینه را ارسال را انتخاب کنید.
3 . از طریق Apple Mail :
اگر از سیستم عامل iOS روی مک بوک ، آیپد یا آیفون خود بهرمیبرید ، استفاده از روش Apple Mail خود جهت فرستادن ایمیل از پرینتر و چاپگر های چند کاره میتواند برای شما کارآمد باشد. جهت استفاده از این روش طبق مراحل زیر پیش روید :
- فایل سند خود را اسکن کنید.
- فایل اسکن شده را در کامپیوتر یا لپتاپ خود ذخیره کنید.
- وارد حساب Apple Mail خود شوید.
- بر روی گزینه ایمیل جدید کلیک کرده و یک ایمیل جدید ایجاد کنید.
- بر روی گزینه ی ضمیمه یا همان آیکون گیره کاغذ کلیک کرده و فایل سنده اسکن شده ی خود را انتخاب کنید. همچنین میتوانید فایل مورد نظر را از صفحه ی دستکتاپ خود در بخش ضمیمه انتقال دهید.
- اگر از برنامه Apple Mail روی موبایل آیفون خود استفاده میکنید ، نیاز است گزینه ی ایمیل را انتخاب کنید و تصاویر ، ویدیو ها و یا اسناد خود را انتقال دهید.
- آدرس ایمیل گیرنده را وارد کنید و اطلاعات تکمیلی را پر کنید.
- در انتها گزینه را ارسال را انتخاب کنید.
این مقاله را از دست ندهید: آموزش اتصال دستگاه کپی به موبایل
4 . از طریق Google Workspace :
یکی دیگر از راه های ارسال ایمیل از پرینتر و کپی چندکاره استفاده از Google Workspace میباشد. شما میتوانید دستگاه ها و برنامه ها را برای ارسال ایمیل از طریق Google Workspace تنظیم کنید و جیمیل خود را برای ارسال ایمیل از چاپگرها و اسکنرهای خود تنظیم کنید. استفاده از این قابلیت و این روش به سه شکل امکان پذیرش میباشد که عبارت اند از :
- ارسال ایمیل با SMTP
- ارسال ایمیل با سرور SMTP Gmail
ارسال ایمیل با سرور SMTP Gmail محدود شده
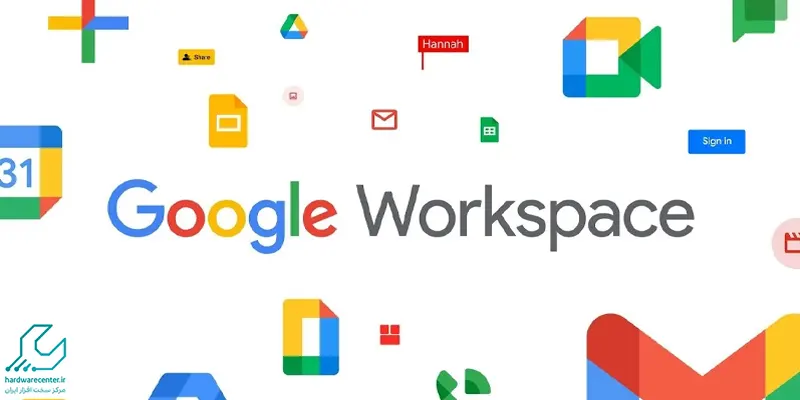
ارسال ایمیل با SMTP :
سرویس SMTP پیام ها را با آدرس های IP تأیید میکند، بنابراین دستگاه ها و برنامه ها میتوانند پیام ها را به هر کسی در داخل یا خارج از سازمان شما ارسال کنند. این گزینه امنیتی بیشتری دارد و بطور کلی نسبت به سایر روش ها توصیه بهتری جهت استفاده دارد.
نکات مهم : هر کاربر در سازمان شما میتواند پیام ها را تا حداکثر 10,000 گیرنده در روز ارسال کند. پیام های مشکوک ممکن است فیلتر شوند یا رد شوند. نام دامنه کاملاً مؤثر سرویس SMTP smtp-relay.gmail.com است. گزینه های پیکربندی شامل پورت های 25، 465 یا 587 و پروتکل SSL و TLS میباشد.
مراحل تنظیمات ارسال ایمیل با SMTP به شرح زیر است :
- سرویس SMTP را در Google Workspace تنظیم کنید با دنبال کردن مراحل در “هدایت پیام های SMTP خروجی را از طریق Google”.
دستگاه ها و برنامه های خود را تنظیم کنید تا به سرویس SMTP smtp-relay.gmail.com بر روی یکی از این پورت ها وصل شوند: 25، 465 یا 587.
این مقاله را از دست ندهید: پاک کردن حافظه پرینتر
ارسال ایمیل با سرور SMTP Gmail :
یکی دیگر از راه های ارسال ایمیل از پرینتر و کپی چندکاره استفاده از سرور SMTP Gmail میباشد. اگر با استفاده از SSL یا TLS وصل میشوید، میتوانید از سرور smtp.gmail.com به عنوان سرور SMTP خود برای ارسال ایمیل به هر کسی در داخل یا خارج از سازمان استفاده کنید. این گزینه نیازمند احراز هویت با حساب Gmail یا Google Workspace و رمز عبور شما هنگام تنظیم آن میباشد.
نکات مهم : محدودیت ارسال در این روش 2,000 پیام در روز است. فیلترهای اسپم ممکن است پیام های مشکوک را رد یا فیلتر کنند. نام دامنه کاملاً مؤثر سرویس smtp.gmail.com است.گزینههای پیکربندی شامل:پورت های 25، 465 یا 587 و پروتکل ها SSL و TLS میباشد.
مراحل تنظیمات SMTP Gmail به شرح زیر است :
- در دستگاه یا برنامه، برای آدرس سرور، gmail.com را وارد کنید.
- برای پورت، یکی از اعداد نامبرده را وارد کنید : برای SSL، 465 را وارد کنید و برای TLS، 587 را وارد کنید.
برای احراز هویت، آدرس ایمیل Google Workspace خود را به صورت کامل (برای مثال: mailto:your.name@solarmora.com) و رمز عبور وارد کنید. مطمئن شوید که قبل از استفاده از دستگاه یا برنامه به حساب وارد شده اید.

ارسال ایمیل با سرور SMTP Gmail محدود شده :
این گزینه به سازمان شما اجازه میدهد تا پیام ها را فقط به کاربران Gmail یا Google Workspace ارسال کنید. این گزینه نیاز به احراز هویت ندارد. اگر دستگاه یا برنامه شما از SSL پشتیبانی نمیکند، باید از سرور SMTP محدود aspmx.l.google.com استفاده کنید.
نکات مهم : برای این روش نیاز است که آدرس IP دستگاه یا برنامه خود را تأیید کنید. محدودیت های Google Workspace برای هر کاربر اعمال میشوند. فیلترهای اسپم ممکن است پیام های مشکوک را رد یا فیلتر کنند. نام دامنه کاملاً مؤثر سرویس SMTP aspmx.l.google.com است. TLS و احراز هویت لازم نیست.
مراحل تنظیمات SMTP Gmail محدود شده به شرح زیر است :
- دستگاه یا برنامه خود را به سرور SMTP محدود Gmail وصل کنید ( برای آدرس سرور، l.google.com را وارد کنید.)
- برای پورت، عدد 25 را وارد کنید.
- در کنسول مدیریت Google خود، آدرس IP دستگاه یا برنامه را به لیست سفید اضافه کنید، با دنبال کردن گزینه “اضافه کردن آدرس های IP به لیست سفید در Gmail”.
- برای دامنه خود SPF را تنظیم کنید. مطمئن شوید که رکورد SPFشما شامل آدرس IPیا دامنه دستگاه یا برنامه هایی است که پیام ها را از دامنه شما ارسال میکند، تا پیام های ارسالی از این دستگاه ها رد نشوند.
نتیجه گیری : بطور کلی روش ها و مراحل اعلام شده به شما کمک میکند که در عین صرفه جویی در مصرف کاغذ ، به اسناد خود به سرعت دسترسی داشته و بتوانید در کمترین زمان از آنها استفاده نموده و از امنیت فایل های خود آسوده خاطر باشید.