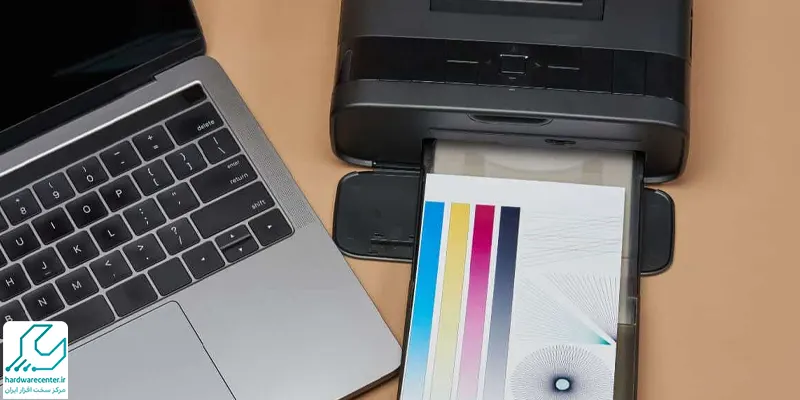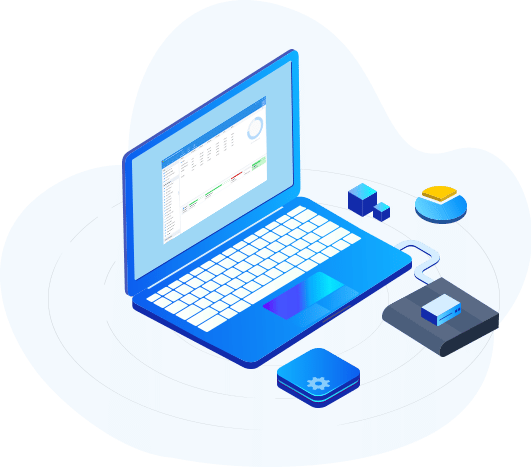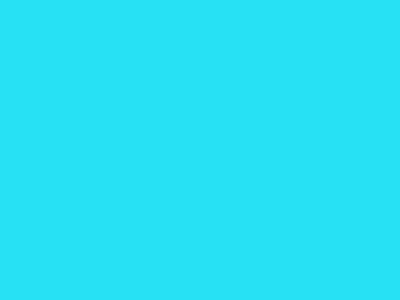بکاپ گرفتن از اطلاعات لپ تاپ ، یه کار بسیار ضروریه که اگه اطلاعاتتون براتون مهمه، حتما باید انجامش بدین. عوامل زیادی هستن که میتونن حافظه لپ تاپ شما رو درگیر کنن و باعث حذف شدن اطلاعاتتون بشن. اگه یه نسخه پشتیبان از محتویات هارد دیسک داشته باشین، دیگه نیازی نیست نگران باشین. به این ترتیب شما میتونین به راحتی به عکس ها، آهنگ ها، فیلم و ها و هر نوع فایل دیگه ای که داشتین دسترسی داشته باشین. حالا به نظرتون چطوری میشه از فایل ها بکاپ گرفت؟ خب یه راهش اینه که اطلاعاتتون رو روی یه هارد دیسک هم ذخیره کنین؛ ولی این فرایند روش های دیگه ای هم داره و میشه کاری کرد که به صورت اتوماتیک انجام بشه. با کمک کارشناس های تعمیر لپ تاپ نمایندگی پیشه کمک، در ادامه اطلاعاتی رو در مورد روش های بکاپ گرفتن از پ تاپ به شما دوستای عزیز ارائه میدیم؛ توصیه می کنیم این مطلب کاربردی رو از دست ندین.

روش های بکاپ گرفتن از لپ تاپ
تو بخش قبلی گفتیم که بکاپ گرفتن از لپ تاپ رو میشه به روش های مختلف انجام داد. با توجه به این که لپ تاپ های Lenovo از ویندوز پشتیبانی میکنن، ما هم روش هایی رو به شما معرفی می کنیم که متناسب با این سیستم عامل باشن. رایج ترین روش ها برای تهیه نسخه پشتیبان از ویندوز، شامل موارد زیر میشن:
Backup & Restor
ویندوز7 یه قابلیت خیلی کاربردی به اسم Backup & Restor داره که به صورت منظم و اتوماتیک، از اطلاعات سیستم بکاپ میگیرن؛ شما میتونین این اطلاعات رو توی یه هارد یا دی وی دی ذخیره کنین و خیالتون راحت باشه. حتی شما میتونین با استفاده ازReminder ویندوز، زمان بکاپ های اتوماتیک رو یادداشت کنین تا حافظه جانبی مورد نظرتون رو همون موقع به سیستم متصل کنین. برای بکاپ گرفتن از لپ تاپ با این قابلیت، باید مسیر Start | Control Panel | System and Maintenance | Backup and Restore رو طی کنین و بعد، روی گزینه Set up backup کلیک کنین تا پیکربندی بکاپ شروع بشه. حدود یک تا دو دقیقه طول میکشه تا ویندوز، اطلاعاتی رو که برای بکاپ مشخص کردین، تشخیص بده. حالا جایی که میخواین اطلاعات توش ذخیره بشه رو مشخص کنین (ترجیحا یه هارد اکسترنال). بعد از این که مسیر مورد نظرتون برای بکاپ گیری رو مشخص کردین،”Next” رو بزنین و روی گزینه “Change Schedule” کلیک کنین. زمان رو مشخص کنین و گزینه های “Save Settings and Run Backup,” و”Back Up Now” رو به ترتیب انتخاب کنین.
استفاده از “Task Scheduler” برای یادآوری
بعد از این که فرایند بکاپ گرفتن از لپ تاپ رو طبق مراحلی که ذکر کردیم انجام دادین و زمان مورد نظرتون رو تنظیم کردین، میتونین با استفاده از نرم افزار Task Scheduler، کاری کنین که ویندوز زمان تنظیم شده رو بهتون یادآوری کنه. برای کار با این برنامه، مسیر Start | Control Panel | System and Security | Administrative Tools رو دنبال کنین. بعدش باید “Task Scheduler” رو انتخاب کنین. در سمت راست صفحه، تو قسمت Actions، روی”Create Basic Task” کلیک کنین. یه توضیحی برای یادآوری بنویسین و “Next” رو بزنین. خب حالا زمانی رو که برای بکاپ گرفتن انتخاب کرده بودین، دوباره انتخاب کنین. شما میتونین انتخاب کنین که پیغام بکاپ رو روی صفحه سیستم ببینین یا اینکه این پیغام براتون ایمیل بشه. با انتخاب finish ، مراحل به پایان میرسن و شما میتونین بکاپ گرفتن از لپ تاپ تون رو به راحتی و در زمان های مشخص شده انجام بدین.
تهیه نسخه پشتیبان با استفاده از نرم افزارها
خب علاوه بر روش های ذکر شده، راه های دیگه ای هم برای بکاپ گرفتن از لپ تاپ وجود داره که یکیش، استفاده از نرم افزار ها هست. برنامه های مختلفی برای این کار طراحی شده که بهتون کمک میکنن از اطلاعات مورد نظرتون، نسخه پشتیبان تهیه کنین. برنامه EaseUS Todo Backup Free، یکی از کاربردی ترین نرم افزارهایی هست که در این زمینه میتونین ازش استفاده کنین. File Backup برنامه مفیدی هست که میتونه خیلی بهتون کمک کنه و البته کار کردن باهاش هم راحته. System Backup هم یه نرم افزار ویژه هست که امکان بکاپ گیری از سیستم عامل رو بدون ایجاد وقفه در فرایند کاری ویندزو براتون فراهم میکنه. Disk/Partition Clone، System Cloneو Mail Backup هم جزء این برنامه ها هستن که فرایند بکاپ گرفتن از ویندوز رو به راحتی براتون امکان پذیر میکنن. اگه برای اجرای این روش ها دچار مشکل شدین، میتونین از متخصصین آی تی در نمایندگی تعمیرات لنوو و سیار برندهای لپ تاپ مرکز سخت افزار ایران کمک بگیرین.
نمایندگی پیشه کمک
نمایندگی پیشه کمک، در راستای ارائه خدمات تخصصی و جلب رضایت شما مشتری های عزیز راه اندازی شده. انواع محصولات کمپانی های مختلف از جمله لپ تاپ، آل این وان، موبایل، تبلت و … در این مرکز به صورت تخصصی و حرفه ای، بررسی و ترمیم میشن. وجود تجهیزات پیشرفته و استفاده از اونها توسط تعمیرکار های مجرب، امکان انجام عملیات تعمیر به صورت تخصصی رو در این واحد فراهم کرده. در صورت بروز هرگونه مشکل یا ابهام در مورد محصولات لنوو، ایسوس، اپل، اچ پی و … خودتون، مشاورهای مجرب ما در پیشه کمک، برای رفع مشکل و ارائه راهنمایی های لازم در خدمت شما هستن و می تونین روی تجربه و مهارت بالای اونها حساب کنید.