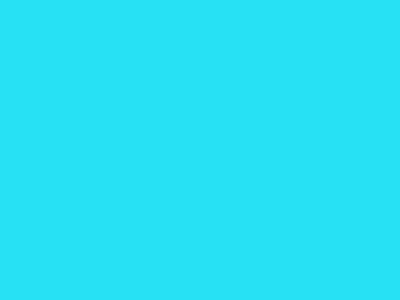روشن شدن خودکار لپ تاپ از جمله اتفاقاتی است که ممکن است برای هر دستگاهی ایجاد شود. نکته قابل توجه درباره این موضوع این است که این اتفاق ممکن است از دلایل مختلفی ناشی شود و روش های مختلفی برای حل آن نیز وجود دارند. اما چگونه می توان این اتفاق را رفع کرد؟ با ما در این مطلب همراه شوید تا با تمامی روش های حل این موضوع آشنا شوید.

دلایل روشن شدن خودکار لپ تاپ
برنامه ریزی های مدیریت انرژی
یکی از شایع ترین دلایل روشن شدن خودکار لپ تاپ، تنظیمات مدیریت انرژی است که به طور ناخواسته برنامه ریزی شده اند. در برخی موارد، کاربران ممکن است بدون آگاهی، تنظیماتی را فعال کنند که لپ تاپ را در زمان های مشخصی روشن می کند. برای بررسی و تغییر این تنظیمات توصیه می شود تا به پنل کنترل مدیریت انرژی سیستم عامل خود مراجعه کنید.
برنامه ها و فرآیند های برنامه ریزی شده
در برخی موارد ممکن است برنامه ها یا فرآیندها به شکلی تنظیم شده باشند که لپ تاپ را در زمان های خاصی روشن کنند. این موضوع می تواند شامل به روزرسانی های نرم افزاری یا اسکن های ویروس باشد که برای اجرا در زمانی که کاربر از لپ تاپ استفاده نمی کند، برنامه ریزی شده اند. شما می توانید برای بررسی دقیق این موضوع تنظیمات برنامه های مربوطه را چک کنید و برنامه ریزی های خودکار را مدیریت کنید.
آپشن ها و گزینه های موجود در بخش شبکه؛ از دلایل رایج روشن شدن خودکار لپ تاپ
ویژگی های مرتبط با شبکه مانند Wake-on-LAN می توانند لپ تاپ را از حالت خاموش یا خواب بیدار کنند. این ویژگی امکان ارتباط از راه دور با لپ تاپ را فراهم می کند و می تواند برای مدیریت شبکه های کامپیوتری مفید باشد. اگر نیازی به این ویژگی ندارید، می توانید آن را از طریق BIOS یا تنظیمات UEFI غیرفعال کنید.
پیشنهاد سایت: آموزش بازکردن قفل لپ تاپ
مشکلات سخت افزاری دلیل بر روشن شدن خودکار لپ تاپ
در برخی از موارد مشکلات سخت افزاری مانند مشکلات مربوط به دکمه پاور یا مادربرد می تواند باعث روشن شدن خودکار لپ تاپ شود. اگر دکمه پاور گیر کرده یا خراب شده باشد، ممکن است سیگنال های نادرستی ارسال کند. در این حالت، ممکن است نیاز به تعمیر یا تعویض قطعه معیوب باشد.
به روزرسانی های سیستم عامل و درایورها
گاهی اوقات، مشکلات مربوط به نرم افزار یا درایورهای قدیمی می تواند باعث ایجاد رفتارهای غیرمنتظره در لپ تاپ شود، از جمله این موارد می توان به روشن شدن خودکار لپ تاپ اشاره کرد. اطمینان حاصل کنید که تمام نرم افزارها و درایورهای دستگاه شما به روز هستند.
راه حل های روشن شدن خودکار لپ تاپ
از Command Prompt برای تشخیص روشن شدن خودکار لپ تاپ کامپیوتر خود استفاده کنید
یکی از روش های مهم در حل روشن شدن خودکار لپ تاپ مربوط به استفاده از گزینه Command Prompt می شود. در این زمینه می توانید با دنبال کردن مراحلی توانید پی ببرید که چه ویژگی هایی می توانند لپ تاپ شما را روشن کنند و به شما کمک کند تشخیص دهید که آیا مشکل ناشی از بخش سخت افزاری می باشد یا ایراد پیش آمده نرم افزاری است.
- برای این موضوع ابتدا باید روی صفحه کلید خود، کلید لوگوی ویندوز و کلید R را همزمان فشار دهید تا کادر Run فراخوانی شود.
- سپس cmd را در کادر جستجو تایپ کنید و Shift+Ctrl+Enter را با هم فشار دهید تا Command Prompt در حالت مدیر باز شود.
- نکته حائز اهمیت در این زمینه است که روی OK کلیک نکنید یا فقط کلید Enter را فشار دهید زیرا به شما اجازه نمی دهد Command Prompt را در حالت مدیر باز کنید.
- در ادامه عبارت powercfg –lastwake را تایپ کرده و Enter را فشار دهید.
- این آخرین دستگاهی را که لپ تاپ شما را روشن کرده است به شما نشان می دهد.
- powercfg –devicequery wake_armed را تایپ کنید و سپس کلید Enter را استفاده کنید.
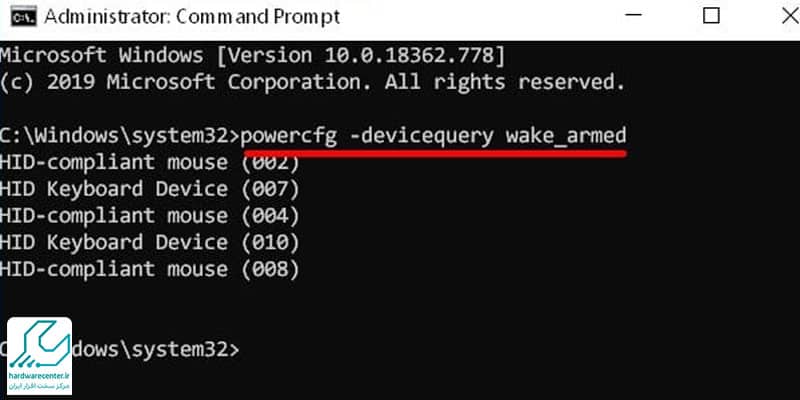
- با این کار لیستی از دستگاه هایی که می توانند لپ تاپ شما را روشن کنند نمایش داده می شوند.
- این لیست همان عوامل روشن شدن خودکار لپ تاپ شما را نشان می دهد.
این مقاله را از دست ندهید: دلایل خاموش شدن ناگهانی لپ تاپ
اگر دستگاهی را می بینید که آخرین بار باعث روشن شدن خودکار لپ تاپ شما شده است، این می تواند دلیل خود بوت شدن لپ تاپ باشد.
در طرف مقابل اگر مشکل در سطح سخت افزاری نیست، هنوز چند چیز وجود دارد که باید امتحان کنید.
برخی از روش های در این رابطه عبارتند از:
- راه اندازی سریع را غیرفعال کنید
- تنظیمات سیستم را تغییر دهید
- تنظیمات بیدار شدن سخت افزار را در Device Manager غیرفعال کنید
- کارهای برنامه ریزی شده را غیرفعال کنید
راه اندازی سریع سیستم خود را خاموش کنید
راه اندازی سریع یکی از تنظیماتی است که در ویندوز 10 وجود دارد. در این زمینه خودتان می توانید این اقدام را انجام دهید. همچنین در صورتی که امکان انجام این اقدام را ندارید، تکنسین های نرم افزار مرکز سخت افزار ایران می توانند این موضوع را به صورت خدمات از راه دور برای شما ارائه دهند. با ذخیره وضعیت سیستم عامل در گزینه Hibernate، می تواند به لپ تاپ شما کمک کند تا سریعتر بوت شود تا در زمان صرفه جویی شود.
- برای حل این مشکل ابتدا حالت Fast Startup را غیرفعال کنید.
- سپس روی صفحه کلید خود، کلید لوگوی ویندوز و کلید R را همزمان فشار دهید تا کادر Run فراخوانی شود.
- در ادامه کنترل پنل را در کادر جستجو تایپ کنید و Enter را فشار دهید.
- نمای کنترل پنل را با نمادهای بزرگ تنظیم کنید و روی گزینه های برق کلیک کنید.
- روی Choose what the power buttons انجام میدهند کلیک کنید.
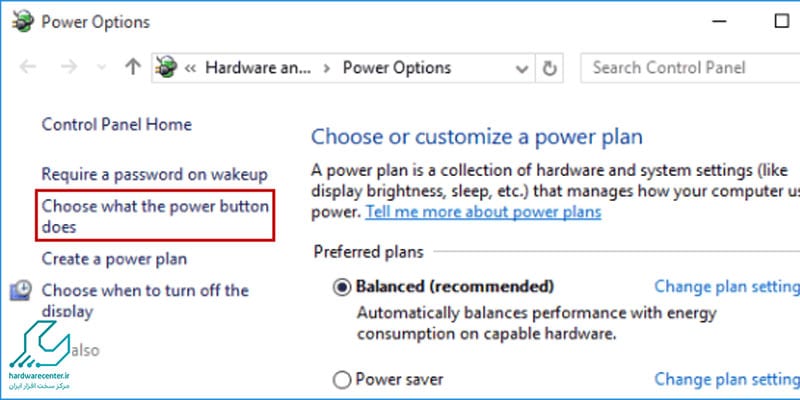
- حال می توانید بر روی تغییر دادن تنظیماتی که غیرقابل دسترس هستند کلیک کنید. سپس علامت روشن کردن راه اندازی سریع را غیرفعال کرده و روی گزینه ذخیره تغییرات کلیک کنید.
- حال در این بخش روی تغییر تنظیمات طرح کلیک کرده و در پنجره پاپ آپ، روی Sleep > Allow wake timers > Disable کلیک کنید.
- سپس روی OK کلیک کنید. روشن شدن خودکار لپ تاپ شما نباید دیگر اتفاق بیفتد.
برای کسب اطلاعات بیشتر بخوانید: علت کند شدن لپ تاپ چیست؟
تنظیمات سیستم را تغییر دهید
در تنظیمات سیستم، یک گزینه پیش فرض وجود دارد که در صورت خرابی سیستم، لپ تاپ شما را به طور خودکار راه اندازی مجدد می کند. این این موضوع نیز یکی دیگر از دلایل مهم در روشن شدن خودکار لپ تاپ به شمار می آید. بنابراین، خاموش کردن گزینه راه اندازی مجدد خودکار می تواند آن را حل کند.
- روی صفحه کلید خود، کلید لوگوی ویندوز و کلید R را همزمان فشار دهید تا کادر Run فراخوانی شود.
- system propertie sadvanced را در کادر جستجو تایپ کرده و Enter را فشار دهید.
- در ادامه نیاز است تا در بخش Startup and Recovery بروید و تنظیمات انتخاب کنید.
- تیک گزینه Automatically restart را در قسمت System Fail را بردارید و سپس روی OK کلیک کنید.
- حال بر روی بخش Apply بروید و سپس در بخش System Properties بر روی دکمه OK کلیک کنید تا تنظیمات ذخیره شود.
- حال با این اقدامات باید ایرا روشن شدن خودکار لپ تاپ حل شود.
تنظیمات بیدار شدن سخت افزار را در Device Manager غیرفعال کنید
اگر در پاراگراف Use Command Prompt to diagnost your PC، لیستی از دستگاه هایی را مشاهده می کنید که می توانند لپ تاپ شما را پس از عیب یابی آن را به صورت خودکار روشن کنند.
- برای غیرفعال کردن این دستگاه ها به Device Manager بروید.
- روی صفحه کلید خود، کلید لوگوی ویندوز و R را همزمان فشار دهید تا کادر Run فراخوانی شود.
- devmgmt.msc را در کادر جستجو تایپ کنید و روی OK کلیک کنید.
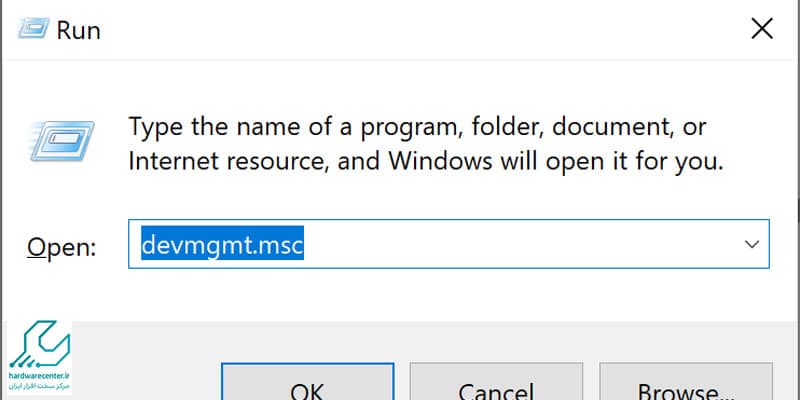
- روی Keyboards کلیک کنید و روی نام دستگاه کلیک راست کرده و روی Properties کلیک کنید.
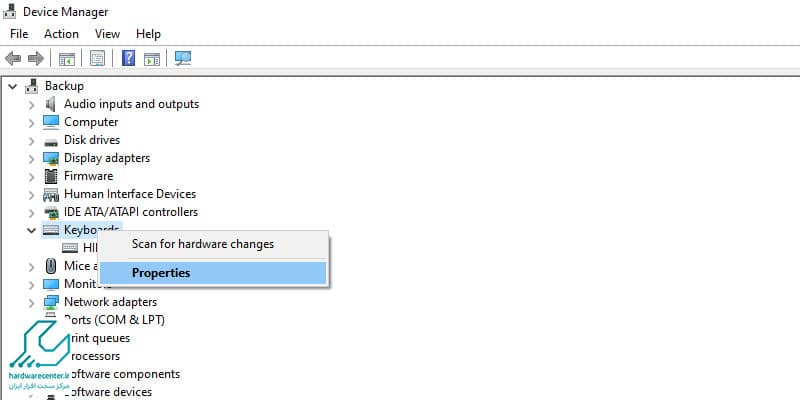
- سپس در برگه مدیریت انرژی، علامت Allow this device to wake the computer را بردارید.
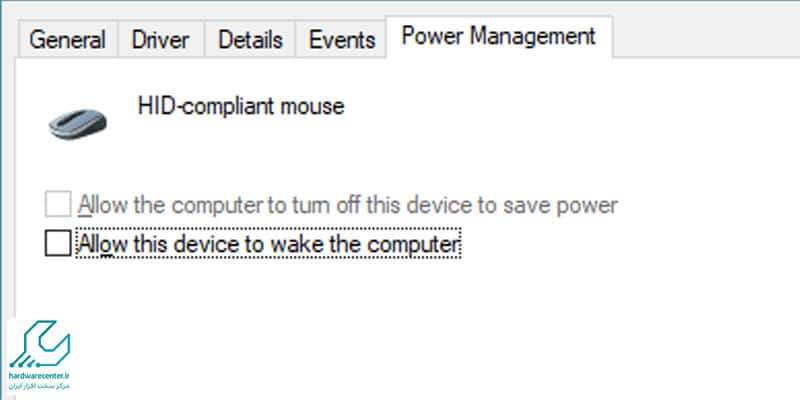
- مراحل بالا را تکرار کنید تا همه دستگاه های خود را در لیست تشخیص داده غیرفعال کنید.
- ممکن است اتصال شبکه را در لیست تشخیص داده شده مشاهده کنید.
وظایف برنامه ریزی شده را غیرفعال کنید
از دیگر روش های موثر در حل روشن شدن خودکار لپ تاپ مربوط به غیرفعال کردن وظایف برنامه ریزی شده می شود.
- برای انجام این اقدام ابتدا نیاز است تا روی صفحه کلید خود، کلید لوگوی ویندوز و کلید R را همزمان فشار دهید تا کادر Run فراخوانی شود.
- taskschd.msc را در کادر جستجو تایپ کنید و Enter را فشار دهید.
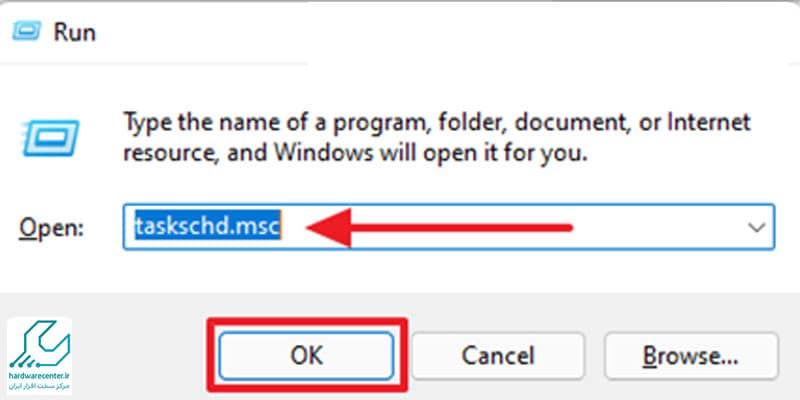
- کتابخانه Task Scheduler خود را بررسی کنید.
- اگر کاری را مشاهده کردید که هر روز صبح در یک ساعت مشخص اجرا می شود، می توانید آن را غیرفعال کرده یا آن را حذف کنید یا شرایط آن را تغییر دهید.
- روی کار کلیک راست کنید، برای پایان دادن به آن روی Disable/Delete کلیک کنید.
- اگر روی Properties کلیک کنید یک مرحله دیگر وجود خواهد داشت.
- در نهایت مشکل روشن شدن خودکار لپ تاپ باید رفع شود.
تعمیر و نگهداری خودکار را غیرفعال کنید
ویندوز دارای تعمیر و نگهداری خودکار داخلی است تا لپ تاپ شما را به روز نگه دارد. اما ممکن است باعث شود لپ تاپ به تنهایی آن را روشن کند تا به روز رسانی تمام شود. بنابراین، تعمیر و نگهداری خودکار را غیرفعال کنید تا از روشن شدن خودکار لپ تاپ جلوگیری کنید.
- برای انجام این اقدام در ابتدا روی صفحه کلید خود، کلید لوگوی ویندوز و کلید R را همزمان فشار دهید تا کادر Run فراخوانی شود.
- سپس کنترل پنل را در کادر جستجو تایپ کنید و Enter را فشار دهید.
- نمای کنترل پنل را بر اساس دسته بندی تنظیم کنید و روی سیستم و امنیت کلیک کنید.
- روی Security and Maintenance کلیک کنید.
- روی Maintenance و سپس Change maintenance settings کلیک کنید.
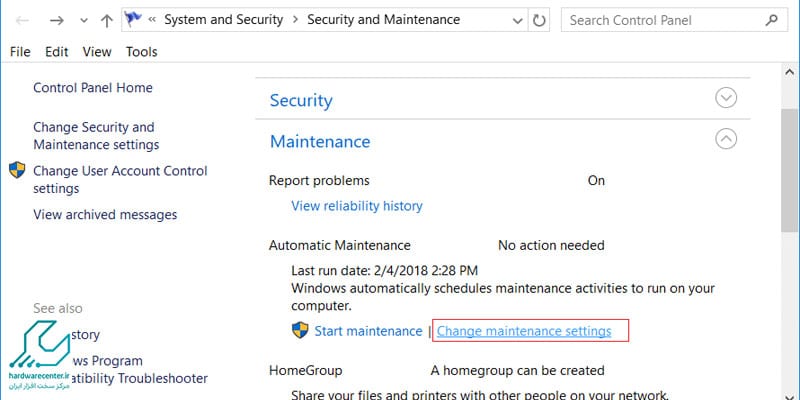
- علامت کادر را غیرفعال نمایید.
- سپس روی OK کلیک کنید.
- در اینجا نیز روشن شدن خودکار لپ تاپ شما باید از کار افتاده باشد.