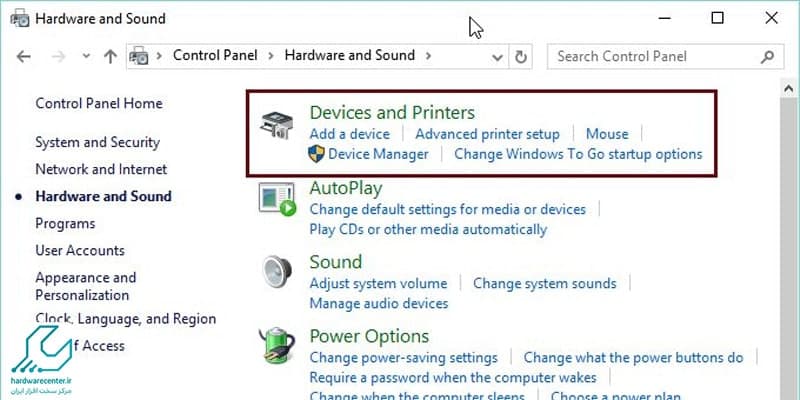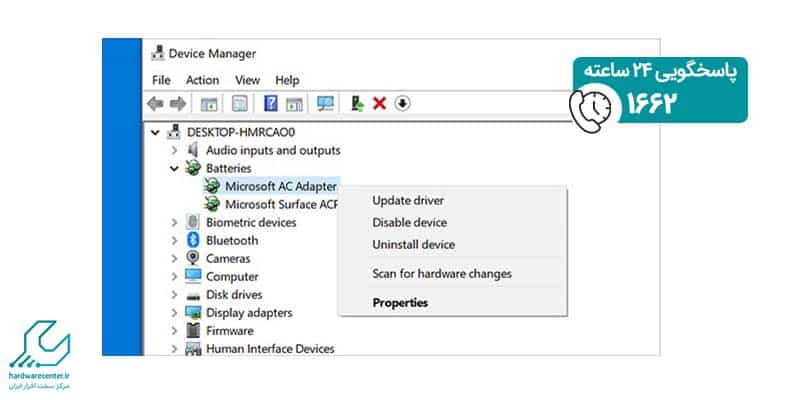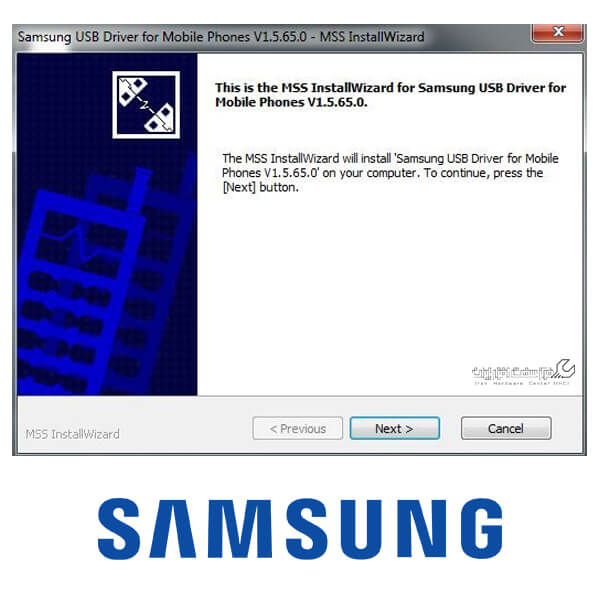نصب درایور پرینتر برای اتصال این دستگاه به رایانه الزامی است. البته بسیاری از چاپگرهای جدید به درایور نیازی ندارند و به سادگی در سیستم عامل های ویندوز و مک شناسایی می شوند. با این حال برخی مدل ها هم بدون درایور مخصوص خود، با سیستم هماهنگ نمی شوند. مراحل نصب کردن درایور چاپگر در برندهای مختلف، تا حد زیادی مشابه یکدیگر است.
اما ممکن است نام برخی از گزینه ها یا بعضی جزئیات متفاوت باشند. در ادامه نحوه نصب درایور پرینتر را به شما آموزش می دهیم. شما می توانید از این راهنما برای اتصال چاپگر به لپ تاپ و کامپیوتر استفاده کرده و در صورت بروز مشکل، به شکل 24 ساعته با نمایندگی تعمیرات پرینتر پیشه کمک تماس بگیرید. کارشناسان ما ضمن ارائه مشاوره رایگان، به شما در برطرف کردن مشکل کمک می کنند.

مراحل نصب درایور پرینتر در ویندوز 10
اگر از ویندوز استفاده می کنید و می خواهید درایور چاپگر خود را در آن نصب کنید، اول باید پرینتر را با استفاده از کابل USB به سیستم وصل کنید. پس از آن وارد اکانت خود شده و مراحل نصب درایور را مطابق دستورالعمل ارائه شده، اجرا کنید. مراحل بسیار ساده هستند و کافی است کلید Next را در هر مرحله بزنید. آنچه اهمیت دارد این است که پس از پایان مراحل نصب درایور پرینتر، در قسمت کنترل پنل سیستم، گزینه device and printer را انتخاب نموده و در قسمت printer ، پرینتر نصب شده خود را مشاهده نمایید. در مرحله بعدی، روی اسم چاپگرتان کلیک راست کرده و گزینه set as default printer را بزنید.
اگر از ویندوز ۸٫۱ استفاده می کنید، در گوشه پایینی سمت راست صفحه مانیتور خود از روی نوار ابزاری که با قرار گرفتن موس در آن قسمت ظاهر می شود گزینه setting را انتخاب نمایید. سپس روی change pc settings کلیک کنید. در صفحه جدید، pc and device را انتخاب کرده و روی گزینه devices کلیک کنید. اگر مرحل نصب درایور را درست انجام داده باشید، اسم دستگاه را زیر گزینه printers می بینید. در غیر این صورت روی گزینه add a device کلیک کرده و پس از انتخاب پرینتر، مراحل نصب را دنبال کنید.
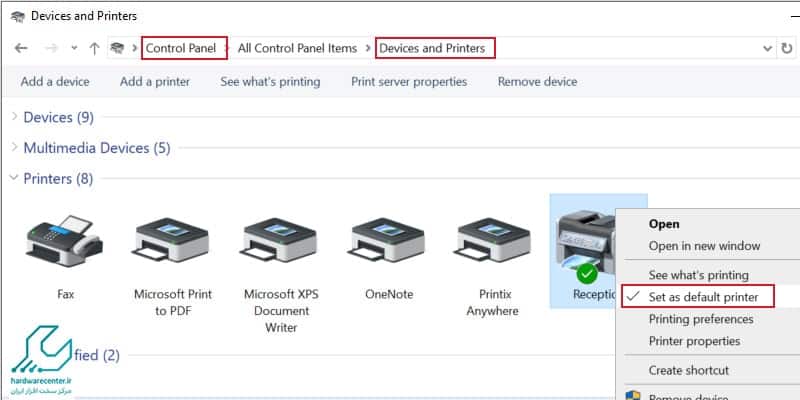
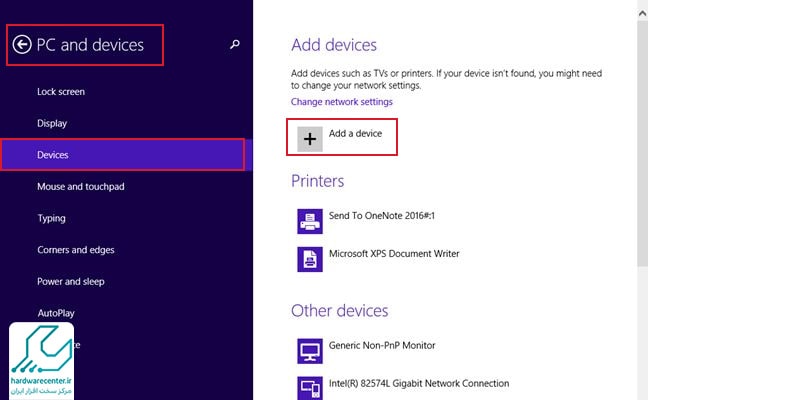
نصب درایور چاپگر در ویندوز 7
برای نصب درایور پرینتر در ویندوز 7 باید کمک متفاوت عمل کنید. معمولا پس از وصل کردن پرینتر به لپ تاپ یا کامپیوتر، چاپگر توسط سیستم عامل شناسایی و به طور خودکار نصب می شود. برای چک کردن این مورد، به کنترل پنل رفته و روی Hardware and Devices کلیک کنید.
سپس گزینه Devices and Printers را انتخاب کنید. در صورت نصب شدن چاپگر، باید نام و مدل آن را در قسمت چاپگر ها یا Printers ببینید. در غیر این صورت، مراحل نصب درایور را مطابق قبل انجام دهید تا اسم دستگاه را در بخش پرینترها مشاهده کنید.