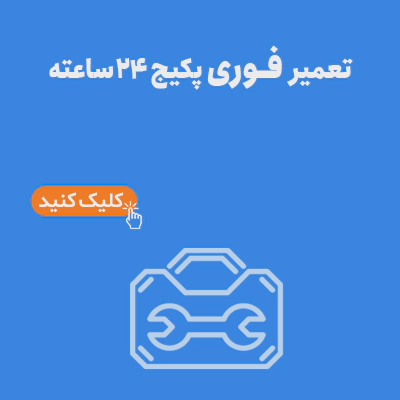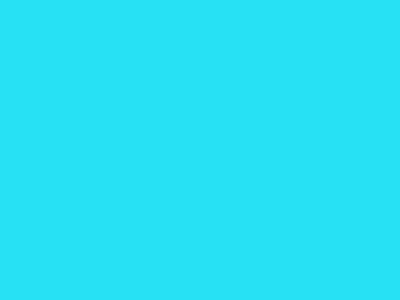آپدیت بایوس لپ تاپ را در نمایندگی رسمی برند لپ تاپ خود انجام دهید. بایوس یا به عبارت بهتر Basic input/output System یک میان افزار است که متشکل از یک IC الکترونیکی و نوعی برنامه درون آن است. زمانی که لپ تاپ را روشن میکنید، بایوس وارد عمل شده و تستهای اولیه و ثانویه را برای راهاندازی (بوت) دستگاه انجام میدهد. بایوس یک نرمافزار سطح پایین سیستمی است که بدون اینکه مانعی برای انجام کار شما باشد، اجرا میشود.
این بخش و این قطعه کوچک، مسئولیتی بزرگ در سیستم عملکردی لپ تاپ بر عهده دارد. از بوت شدن و بالا آمدن سیستم تا کنترل قطعات سخت افزاری و رابط های I/O همگی با کنترل “BIOS” انجام می شود. با پیشرفت فناوری و تکنولوژی، بایوس های امروزی محدودیت های گذشته را ندارند، زیرا از نوع UEFI هستند و با محیطی گرافیکی و قابلیت استفاده با موس، بسیار ساده تر از قبل در اختیار کاربر قرار می گیرند. برای تعمیر تخصصی لپ تاپ با هر مشکلی باید به مرکزی تعمیراتی مدرن و مورد اطمینان مراجعه کنید. به روز رسانی بایوس نیز از این قاعده مستثنی نیست.

چه زمانی آپدیت بایوس لپ تاپ لازم است؟
بروزرسانی بایوس یا BIOS Update خیلی کم و در شرایط ویژه لازم است. آپدیت بایوس باعث افزایش سرعت لپ تاپ نمیشود و در بیشتر موارد قابلیتهای جدیدی نیز ایجاد نمیکند. حتی ممکن است آپدیت BIOS باعث ایجاد مشکلاتی هم شود. تنها زمانی به آپدیت بایوس نیاز است که بهینه سازیهای مورد نیاز در آن نسخه انجام شده باشد. این شرایط اختصاصی باعث شده تا کمپانی های سازنده بایوس، نسخه های آپدیت کمتری منتشر کنند.
آپدیت بایوس لپ تاپ تنها در زمانی ضرورت دارد که کاربر با مشکلاتی عجیب و غریب و لاینحل روبه رو شده باشد. در غیر این صورت اینکار به هیچ وجه ضرورتی ندارد. باید توجه داشته باشید که برخی از ویژگیها و قابلیتها تنها پس از بروزرسانی بایوس فعال میشوند. حال این قابلیت ها چه اندازه برای شما و کار اختصاصی شما با لپ تاپ مهم است، باید خودتان تشخیص دهید. پس توصیه اکید این است که پس از مشاهده مشکلاتی خاص و اطمینان از اینکه مشکل مربوطه ریشه در بایوس دستگاه دارد، آپدیت و تنظیمات بایوس لپ تاپ را انجام دهید.
مراحل آپدیت کردن بایوس لپ تاپ
- برای بروزرسانی بایوس لپ تاپ باید به وب سایت رسمی مربوط به برند لپ تاپ خود بروید. نام و مدل دستگاه را برای دانلود نسخه جدید بایوس وارد کنید.
- برای این کار باید به بخش پشتیبانی (Support) وب سایت بروید.
- سپس قسمت Driver & Tools را انتخاب کرده و سیستم عامل مورد نظر را تعیین کنید.
- همچنین از شما خواسته می شود مدل لپ تاپ خود را وارد کنید.
- پس از آن برای آپدیت کردن بایوس لپ تاپ ، بر روی عبارت BIOS کلیک کرده تا لیست آپدیت های بایوس نشان داده شوند.
- برای دانلود بایوس مورد نظر، گزینه Global یا Download آپدیت بایوس را در قالب فایلی فشرده با پسوند zip دانلود کنید.
- فایل را از حالت فشرده خارج کرده و در لپ تاپ کپی کنید.
- سپس سیستم را ریستارت کرده و پس از مشاهده لوگوی اولیه شروع Asus کلید F2 را فشار داده و به محیط BIOS بروید.
- برای اتمام کار به سربرگ Advanced رفته و گزینه Start Easy Flash را انتخاب نمایید.
- فایل آپدیت را از طریق نام آن پیدا کرده و پس از انتخاب آن منتظر آپدیت خودکار بایوس لپ تاپ باشید.
- زمانی که بروزرسانی به پایان رسید، سیستم ری استارت شده و با نسخه بایوس جدید شروع به کار می کند.
نحوه آپدیت بایوس در ویندوز 10 و 11
برای انجام آپدیت در ویندوز 10 و 11 نیاز است تا دو مرحله را طی کنید. ابتدا باید فایل آپدیت بایوس را دانلود کنید و سپس آپدیت بایوس را انجام دهید. مراحل زیر را قدم به قدم انجام دهید تا آپدیت بایوس انجام شود.
1. پیدا کردن مدل BIOS لپ تاپ در ویندوز 10 و 11
- در ویندوز ۱۰ و ویندوزهای قبلی می توانید به سادگی و با اجرای دستور ساده زیر، ورژن بایوس دستگاه را بیابید.
- کلید ترکیبی Windows+R را بفشارید تا قسمت Run ویندوز باز می شود .
- در پنجره موجود عبارت msinfo32 را وارد کنید.
- اکنون پنجره System Information یا اطلاعات سیستمی در ویندوز ظاهر می شود.
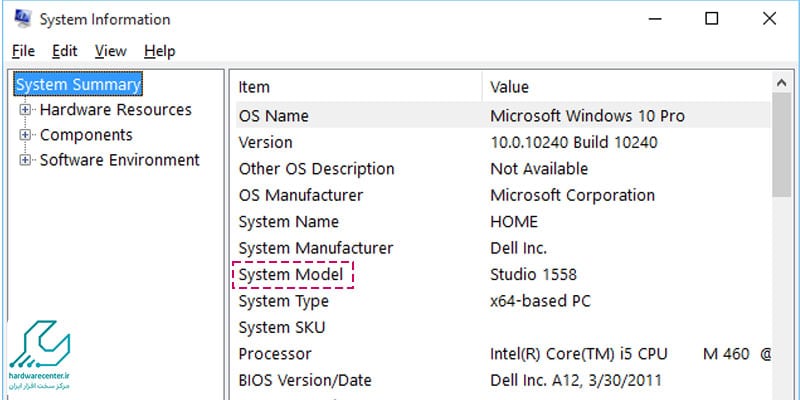
- در این پنجره عبارت BIOS Version/Date را بیابید.
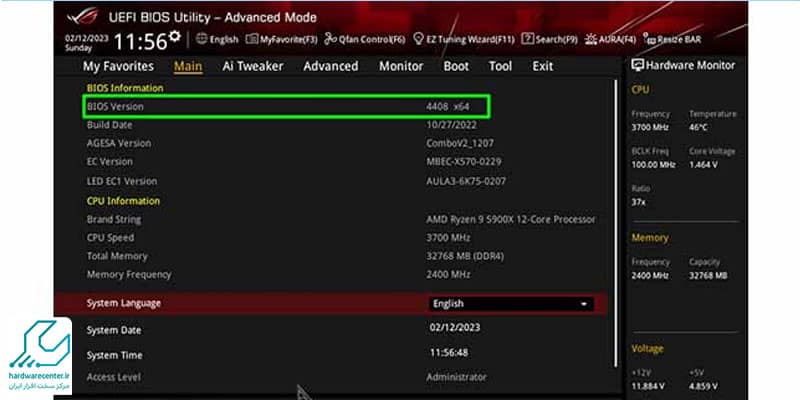
- روبه روی این عبارت ورژن بایوس لپ تاپ و تاریخ انتشار آن درج شده است.
- برای آگاهی از موجود بودن یا نبودن آپدیت بایوس لپ تاپ به سایت سازنده مادربرد لپ تاپ مراجعه کنید و با بررسی و جستجوی دقیق نام مادربرد، از وضعیت آپدیت آن مطلع شوید.
2. دانلود فایل آپدیت بایوس لپ تاپ
- سایت پشتیبانی سازنده BIOS خود را باز کنید. به طور کلی، ساده ترین راه برای انجام این کار این است که نام سازنده رایانه، نام مدل رایانه، و «درایورها» یا «BIOS» را در Google تایپ کنید و سپس لینک مرتبط را انتخاب کنید. این فرآیند بسته به سازنده رایانه شما متفاوت است، بنابراین ممکن است مجبور شوید قبل از پیدا کردن لینک مرتبط، روی چندین لینک مختلف کلیک کنید.
نکته: اگر از یک رایانه سفارشی استفاده می کنید، باید نام مادربرد رایانه خود را به همراه «BIOS» و «update» جستجو کنید و سپس وب سایت سازنده را باز کنید.
- فایل آپدیت BIOS را پیدا کنید.بسته به وبسایت، ممکن است لازم باشد ابتدا بخش «بهروزرسانیها»، «پشتیبانی» یا «دانلودها» را باز کنید یا روی عنوان «BIOS» کلیک کنید. هنگامی که فایل BIOS را پیدا کردید، می توانید ادامه دهید.
- مطمئن شوید که فایل آپدیت جدیدتر از نسخه بایوس شما باشد. در نام فایل، باید شماره نسخه را ببینید. اگر این شماره نسخه بالاتر از شماره نسخه بایوس شما باشد، بایوس شما قدیمی است و بنابراین می توان آن را به روز کرد.
- اگر شماره نسخه در وب سایت با شماره نسخه بایوس شما مطابقت دارد، بایوس شما به روز است و نیازی به به روز رسانی ندارد.
- حتی اگر نسخه فعلی بایوس شما یک عدد کامل باشد (مثلاً 301) و فایل موجود در سایت به عنوان اعشار بالاتر (مثلاً 301.1) فهرست شده باشد، فایل سایت نسخه بالاتری نسبت به استفاده از بایوس شما است.
- فایل آپدیت را دانلود کنید.برای انجام این کار روی لینک، دکمه یا ایکون دانلود کلیک کنید. پس از اتمام دانلود فایل آپدیت بایوس، می توانید به آپدیت بایوس خود ادامه دهید.
- در برخی موارد، ممکن است مجبور شوید روی نام فایل کلیک کنید تا دانلود شود.
اکثر فایل های به آپدیت BIOS در داخل یک پوشه ZIP دانلود می شوند.
3. باز کردن فایل آپدیت بایوس
- مطمعن شوید که رایانه شما به یک منبع برق قابل اعتماد متصل باشد.از آنجایی که اگر کامپیوتر شما در طول فرآیند بهروزرسانی خاموش شود، میتوانید برای همیشه بایوس خود را خراب کنید، باید از یک منبع الکتریسیته قابل اعتماد استفاده کنید.
- اگر از لپتاپ استفاده میکنید، علاوه بر اتصال لپتاپ، باتری کامپیوتر شما باید کاملاً شارژ شود.
- فایل بایوس خود را استخراج کنید.در بیشتر موارد، باید فایل آپدیت BIOS را از داخل پوشه آن استخراج کنید (یا “از حالت فشرده خارج کنید”):
- روی فایل ZIPدانلود شده دوبار کلیک کنید تا باز شود.
- روی تب Extractدر بالای پنجره کلیک کنید.
- روی Extract all کلیک کنید.
- وقتی از شما خواسته شد روی Extractکلیک کنید.
- صبر کنید تا پوشه استخراج شده باز شود.
4. مطالعه دستورالعمل فایل آپدیت
- در صورت وجود، داکیومنت README فایل BIOS خود را بخوانید.اگر داکیومنت متنی با عنوان “README” یا مشابه آن در دسترس است، روی آن دوبار کلیک کنید تا باز شود و قبل از ادامه، کل سند را بخوانید.
- اگر دستورالعمل های فایل README برای به آپدیت BIOS شما با دستورالعمل های ادامه این مقاله مغایرت دارد، مطمئن شوید که دستورالعمل های README را به جای آن دنبال می کنید.
5. آماده سازی فایل و ورود به تنظیمات بایوس در ویندوز 10 و 11
- یک فلش USB را به رایانه خود وصل کنید.از آنجایی که BIOS شما نمی تواند به فایل های رایانه شما دسترسی پیدا کند، باید فایل به روز رسانی BIOS را روی یک فلش USB خالی قرار دهید.
- فایل BIOSرا روی فلش درایو کپی کنید. یک بار روی فایل BIOS کلیک کنید، Ctrl+C را فشار دهید تا آن را کپی کنید، سپس درایو فلش خود را باز کنید و Ctrl+V را فشار دهید تا در فایل کپی شده خود جایگذاری شود.
- شما باید درایو فلش را در طول فرآیند به روز رسانی به رایانه خود وصل کنید.
- به صفحه BIOS دسترسی پیدا کنید. با کلیک بر روی Windows ، و کلیک کردن روی Restart، رایانه خود را مجدداً راه اندازی کنید. سپس, بلافاصله کلیدی را که سازنده رایانه به راه اندازی بایوس اختصاص داده است فشار دهید. اگر بایوس راهاندازی نشد، باید دوباره راهاندازی کنید و کلید دیگری را امتحان کنید.
- برای اکثر رایانه ها، این کلید یکی از کلیدهای عملکردی است (به عنوان مثال، F12)، اگرچه برخی از رایانه ها از کلید Del یا کلید Esc استفاده می کنند.
- اگر کلید BIOS رایانه خود را نمیدانید، با تایپ کردن نام سازنده رایانه، نام مدل و «کلید BIOS» در موتور جستجو، آن را پیدا کنید.
6. آپدیت کردن بایوس لپ تاپ
- در صورت امکان از بایوس خود نسخه پشتیبان/بک اپ تهیه کنید.
- اگر گزینه «Backup» یا «save» را در صفحه اصلی BIOSمی بینید (یا اگ تب backup را در بالای صفحه می بینید)، آن را انتخاب کنید و دستورالعمل های روی صفحه را دنبال کنید.
- اگر آپدیت بایوس شما به خوبی با رایانه شما جفت نشود، این کار باعث می شود بتوانید تنظیمات بایوس خود را بعداً بازیابی کنید.
- در عوض ممکن است از شما خواسته شود پس از شروع فرآیند پشتیبانگیری از بایوس خود نسخه پشتیبان تهیه کنید.
- همه صفحات BIOS به شما اجازه بک اپ گیری از تنظیمات خود را نمی دهند.
- ابزار به روز رسانی BIOS خود را فعال کرده و از آن استفاده کنید.
- هر BIOSروش کمی متفاوتی برای دسترسی به ابزار به روز رسانی BIOS دارد، بنابراین ممکن است مجبور شوید برای توضیح مستقیم نحوه انجام این کار با سایت پشتیبانی سازنده BIOS خود مشورت کنید.
- در بسیاری از موارد، تب Boot را انتخاب میکنید، مطمئن میشوید که درایو فلش USB شما نمایش داده میشود، هر گزینه پشتیبان یا «Flash» را در منو فعال میکنید و سپس گزینه Start Flash را از تب Advanced انتخاب میکنید.
- گاهی اوقات، فشار دادن کلید BIOS در حالی که یک درایو USB وصل است، یک منوی منحصر به فرد ظاهر می شود که به شما امکان می دهد گزینه Update را انتخاب کنید و دستورالعمل های روی صفحه را دنبال کنید. این در رایانه های Dell رایج است.
نحوه آپدیت بایوس در ویندوز 8
UEFI BIOS Updater 1.69.17 Final نام یک نرم افزار هوشمند جهت به روز رسانی بایاس مادربرد دستگاه های کامپیوتری شماست. این نرم افزار با یک کارکرد ساده و امن ، قادر است آخرین ورژن ماژول های OROM/EFI مادربرد شما را شناسایی و آنان را به روز رسانی کند. نرم افزار UEFI BIOS Updater به عنوان ابزاری ساده جهت به روز رسانی بایاس مادربرد کامپیوترهای دسکتاپ طراحی و توسعه داده شده است ، با توجه به نظرات و بازخوردهای دریافتی از سوی کاربران ، بسیاری از افراد این نرم افزار را ابزاری امن و قابل اطمینان جهت به روز رسانی بدون خطر بایاس کامپیوتر خود توصیف کرده اند.
UEFI BIOS Updater از رایانه های مبتنی بر پردازنده های Intel و AMD پشتیبانی کامل دارد ؛ توجه داشته باشید آخرین ورژن ابزار عرضه شده AMI Aptio V MMTool ، در حال حاضر قادر به به روز رسانی بایاس پردازنده های اینتل X99 و جدیدتر از آن را ندارد. در این مدل پردازنده ها تنها امکان مشاهده مشخصات و جزئیات مربوط به بایاس فعلی وجود دارد. بنابراین شما می توانید از این نرم افزار بایاس آپدیتر ، برای به روز رسانی بایوس اکثر مدل های Intel و AMD استفاده کنید.
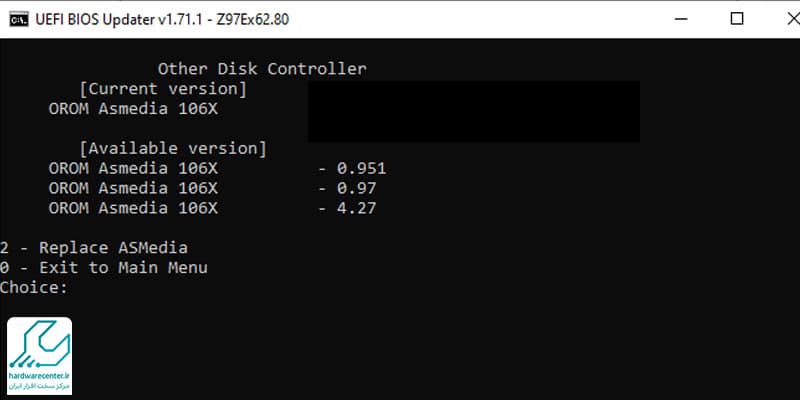
تعمیرات لپ تاپ در پیشه کمک
اجرای خدمات تعمیراتی در زمینه لپ تاپ تخصص ماست. این محصول در واحد تعمیرات مجزا و مستقل بررسی و ارزیابی می شود. مشکلات نرم افزاری و سخت افزاری دستگاه شناسایی می شود و مسیر درست برای بهبود سلامت دستگاه اجرا می شود.
تعمیرکاران و متخصصان در این واحد تعمیراتی به خوبی با اجزا و ساختار لپ تاپ آشنایی دارند. با استفاده از ابزار و تجهیزات مدرن و پیشرفته همه مشکلات را ریشه یابی و ریشه کن می کنند. تمامی خدمات در حوزه عیب یابی، ترمیم و تعمیرات لپ تاپ همراه با گارانتی ضمانت است. در این مرکز جامع خدمات تعویض نیز با امنیت بالا اجرا می شود.