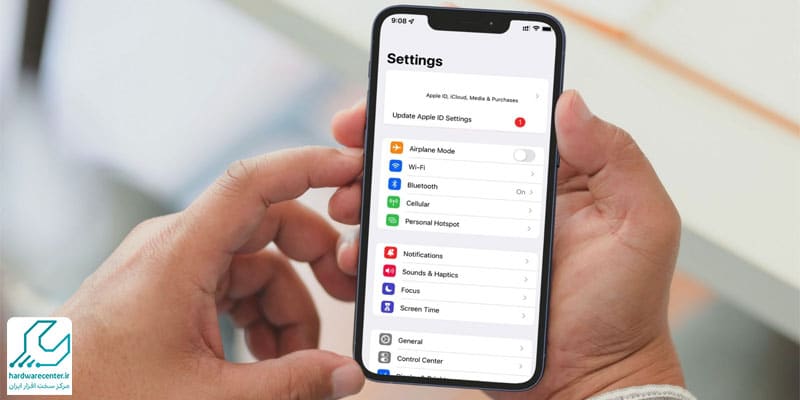تنظیمات بایوس لپ تاپ را می توان مهم ترین تنظیمات این دستگاه دانست؛ چون بسیاری از عمکلردهای سیستم از جمله نوع بوت، زمان و تاریخ و … را تنظیم می کند. گاهی مشکلاتی که در عملکرد لپ تاپ و کامپیوتر ایجاد می شوند، ناشی از به هم ریختن تنظیمات بایوس یا به روز نبودن این بخش است. این در حالی است که تنها با اصلاح تنظیمات یا آپدیت کردن بایوس، می توان مشکلات ذکر شده را برطرف کرد.
نحوه دسترسی به تنظیمات بایوس لپ تاپ در مدل ها و برندهای مختلف، کمی متفاوت است. در ادامه روش های ورود به بایوس لپ تاپ را به شما آموزش می دهیم. برای دریافت مشاوره رایگان و در صورت نیاز خدمات تخصصی، می توانید با پیشه کمک تماس بگیرید.
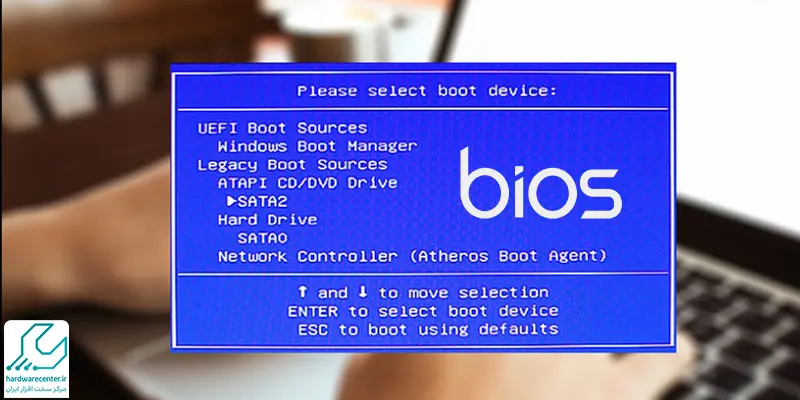
روش های ورود به بایوس در ویندوز 11
راه های مختلفی برای ورود به بایوس در ویندوز 11وجود دارد و ما به شما نشان خواهیم داد که چگونه از همه آنها استفاده کنید.
1. با فشار دادن یک کلید وارد بایوس ویندوز 11 شوید
یک راه آسان برای وارد کردن بایوس در رایانه شخصی ویندوز 11، استفاده از یک کلید روی صفحه کلید هنگام روشن کردن رایانه است. مزیت این روش این است که حتی زمانی که سیستم عامل ویندوز شما بارگذاری نمی شود، می توانید از آن استفاده کنید.
برای استفاده از این روش، باید کلیدی را پیدا کنید که به شما امکان می دهد بایوس را در رایانه خاص خود وارد کنید. این کلید بسته به سازنده متفاوت است. هنگامی که رایانه خود را راه اندازی می کنید، در اولین صفحه نمایشی که باز می شود (معمولاً آرم سازنده را نشان می دهد)، باید پیامی را مشاهده کنید که به شما می گوید برای ورود به بایوس باید کدام کلید را فشار دهید.در اکثر رایانه ها، این کلید F2 است، اما برای تأیید باید صفحه نمایش رایانه خود را بررسی کنید.
2. از تنظیمات وارد بایوس ویندوز 11 شوید
اگر نمی توانید کلید صفحه کلید را برای ورود به بایوس پیدا کنید یا ترجیح می دهید از گزینه های گرافیکی استفاده کنید، از برنامه تنظیمات ویندوز 11 برای ورود به BIOS استفاده کنید.
- برای انجام این کار، ابتدا برنامه تنظیمات را در رایانه شخصی خود اجرا کنید. این کار را با فشردن همزمان کلیدهای Windows+i انجام دهید.
- در تنظیمات، از نوار کناری سمت چپ، “System” را انتخاب کنید.
- درون صفحه «System»، روی «Recovery» کلیک کنید.
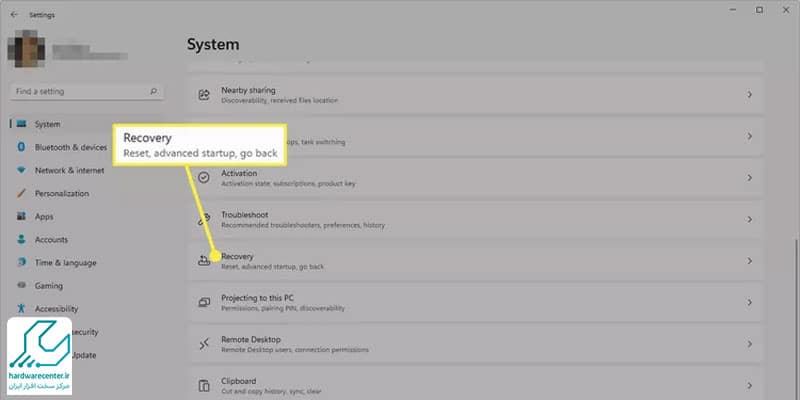
- در منوی “Recovery”، در کنار “Advanced Startup”، روی “Restart Now” کلیک کنید.
- یک اعلان «دستگاه شما را راهاندازی مجدد میکنیم تا کارتان را ذخیره کنید» را مشاهده خواهید کرد. در این اعلان، روی “Restart Now” کلیک کنید تا کامپیوتر شما مجددا راه اندازی شود.
نکته: قبل از راهاندازی مجدد رایانه، مطمئن شوید که کارهای ذخیره نشده را ذخیره کردهاید.
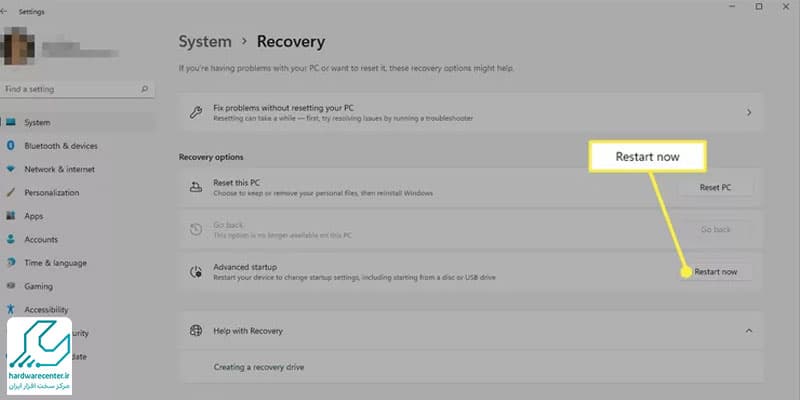
- اکنون صفحه “انتخاب یک گزینه” را مشاهده خواهید کرد. از اینجا به Troubleshoot > Advanced Options > UEFI Firmware Settings بروید و روی Restart کلیک کنید.و در حالت بایوس رایانه شخصی خود خواهید بود. در این حالت، میتوانید گزینههای مختلفی مانند تغییر دیسک راهاندازی خود را پیکربندی کنید.
3. با کلیک روی Restart وارد بایوس ویندوز 11 شوید
ویندوز 11، مانند ویندوز 10 قبل از آن، به شما امکان می دهد از داخل ویندوز به منوی بوت پیشرفته بوت شوید. برای انجاماین روش
- روی دکمه Start کلیک کنید، ماوس را روی نماد پاور قرار دهید، سپس Shift را نگه دارید و روی “Restart” کلیک چپ کنید.
- به جای راه اندازی مجدد به طور معمول، رایانه شما منوی بوت پیشرفته را باز می کند.
- هنگامی که در منوی راهاندازی پیشرفته قرار گرفتید، به مسیر عیبیابی > گزینههای پیشرفته > تنظیمات سفتافزار UEFI بروید، سپس دوباره روی «راهاندازی مجدد» کلیک کنید.
- کامپیوتر شما در بایوس بوت می شود. هنگامی که تمام تغییراتی را که می خواهید انجام دهید، کامپیوتر شما به طور معمول راه اندازی مجدد را تمام می کند.
پیشنهاد پیشه کمک: دلایل روشن شدن خودکار لپ تاپ
4. با استفاده از ترمینال ویندوز، وارد بایوس ویندوز 11 شوید
برای استفاده از دستوری برای بوت کردن رایانه شخصی خود در بایوس، از ابزار PowerShell یا Command Prompt در رایانه شخصی خود استفاده کنید.
- ابتدا منوی “Start” را باز کرده و “Windows Terminal” را جستجو کنید. روی برنامه در نتایج جستجو کلیک کنید.
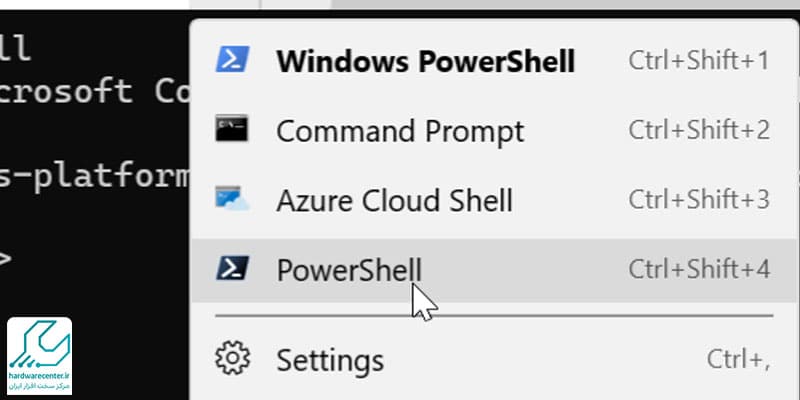
- در Windows Terminal دستور زیر را تایپ کرده و Enter را فشار دهید. این دستور در پوسته های PowerShell و Command Prompt کار می کند، بنابراین می توانید از هر یک استفاده کنید.
- در صفحه «Choose an Option» که باز میشود، به Troubleshoot > Advanced Options > UEFI Firmware Settings بروید و روی «Restart» کلیک کنید. سپس کامپیوتر شما وارد BIOS می شود.
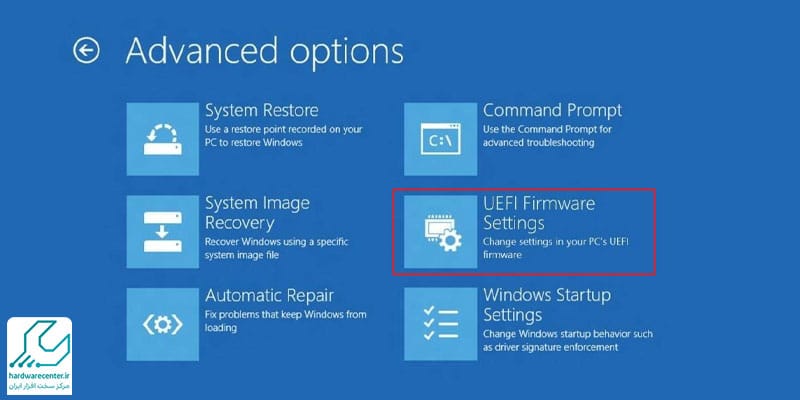
ورود به تنظیمات بایوس لپ تاپ در ویندوز 10
- اگر از ویندوز 10 استفاده می کنید، برای دسترسی به تنظیمات بایوس باید وارد منوی تنظیمات یا Setting شوید.
- سپس Update & Security را انتخاب کرده و از پنل سمت چپ، روی Recovery کلیک کنید.
- در قسمت Advanced startup روی Restart now کلیک کنید.
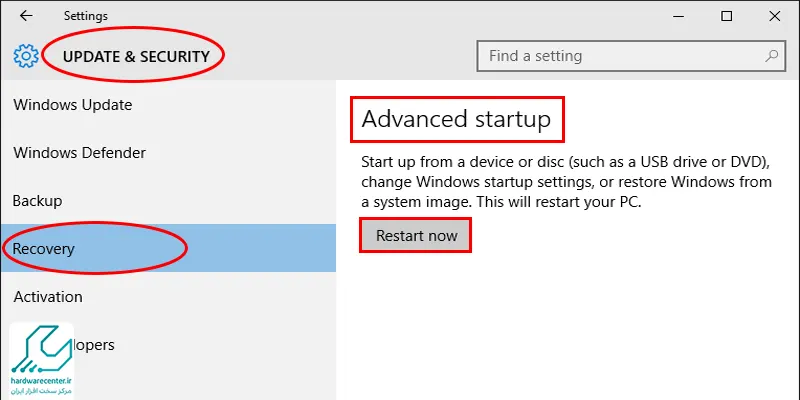
- درست وقتی که سیستم شروع به راه اندازی مجدد کرد، از بین گزینه هایی که نمایش داده می شوند، گزینه مربوط به بوت شدن را انتخاب کنید.
- مسیر Troubleshoot > Advanced options > UEFI Firmware Setting را دنبال کرده و روی Restart کلیک کنید تا به طور مستقیم ویندوز ۱۰ از UEFI بوت شود.
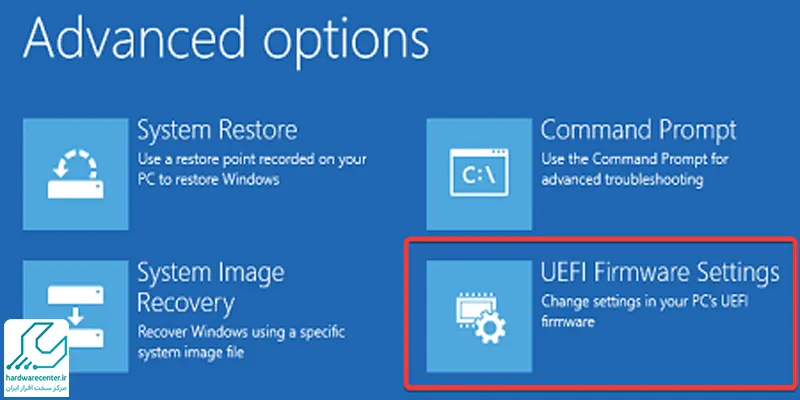
این مطلب کاربردی را از دست ندهید: آموزش نصب ویندوز 10
ورود به بایوس در ویندوز 8
- برای ورود به تنظیمات بایوس لپ تاپ در ویندوز 8 هم باید اول وارد منوی تنظیمات (Setting) شوید.
- در پنجره ای که باز می شود، روی Change PC setting کلیک کنید تا پنجره تنظیمات مربوط به سیستم شما برایتان نمایش داده شود.
- سپس وارد زبانه General شده و در قسمت Advanced start-up روی Restart now کلیک کنید.
- به این ترتیب می توانید تنظیمات بایوس را تغییر داده و در صورت نیاز، آن را اصلاح کنید.
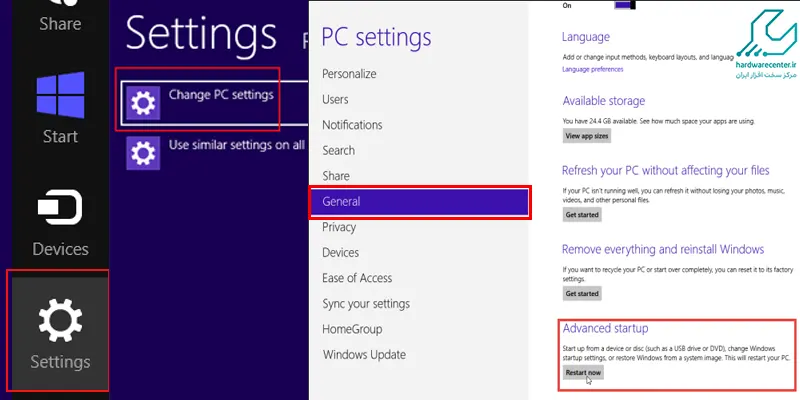
ورود به BIOS در ویندوز ۸٫۱
- تنظیمات بایوس لپ تاپ در ویندوز ۸٫۱، کمی متفاوت انجام می شود.
- در این نسخه باید وارد تنظیمات سیستم شده و سربرگ Update and Recovery را انتخاب کنید.
- سپس به قسمت Recovery رفته و در قسمت Advanced start-up روی Restart now کلیک کنید.
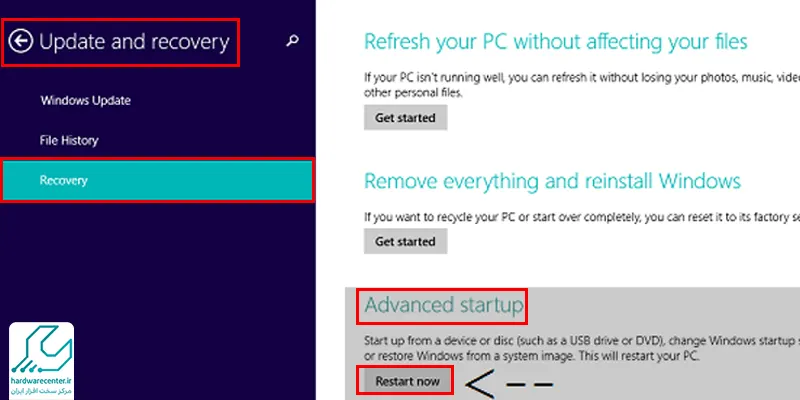
ورورد به تنظیمات بایوس در نسخه های قدیمی ویندوز
در ویندوز 7 و نسخه های قدیمی تر، برای ورود به تنظیمات بایوس لپ تاپ باید به شکل سنتی عمل کنید. به این ترتیب که وقتی سیستم بوت شد، در لحظه مناسب، کلید مربوطه را فشار دهید. شما باید قبل از اینکه سیستم عامل اجرا شود، درست زمانی که لوگوی برند دستگاه نمایش داده می شود، کلید مربوطه را فشار دهید تا به سادگی، وارد محیط بایوس شوید.
دقت کنید که این زمان بسیار کوتاه و محدود است و فقط برای تست سخت افزار و اولویت بندی آن کاربرد دارد. به طور معمول کلیدهایی که وارد بایوس می شوند، F1, F2, F10, Delete, Esc و یا کلیدهای ترکیبی مانند Ctrl+Alt+Esc یا Ctrl+Alt+Delete هستند.
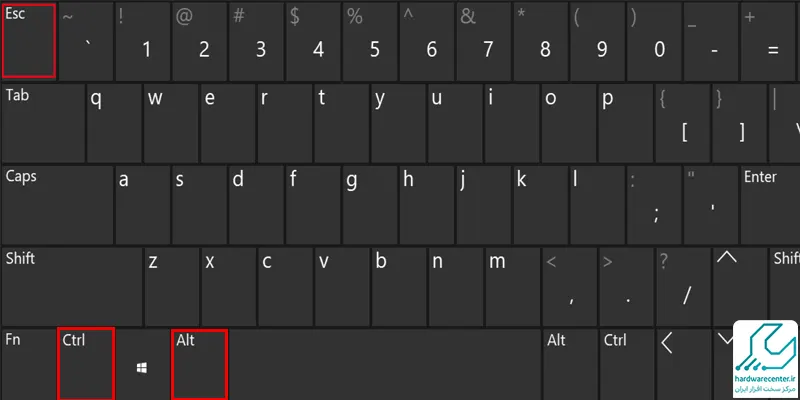
چگونه در برندهای مختلف ورد بایوس شویم؟
در ادامه درمورد اینکه در لپ تاپ های برندهای مختلف چگونه می توانیم وارد تنظیمات bios شویم توضیح داده ایم.
کلید بایوس در لپ تاپ ایسر
- برای ورود به منوی تنظیمات بایوس لپ تاپ ایسر، کلید F2 و Delete را به صورت هم زمان فشار دهید.
- اگر کامپیوتر شما دارای ویژگی ACER BIOS باشد، شما میتوانید BIOS را به تنظیمات بوت بازگردانید.
- برای این کار کلید F10 را فشار داده و نگه دارید.
- زمانی که دو بوق پشت سرهم شنیدید تنظیمات شما بازیابی شده اند.
تنظیمات بایوس در لپ تاپ ایسوس
- معمولا بیشتر لپ تاپ های ایسوس، از کلید F2 برای ورود به تنظیمات بایوس استفاده می کنند.
- البته بسته به مدل مادربرد، ممکن است کلیدهای Delete یا Insert و در نهایت F10 هم کاربرد داشته باشند.
BIOS در لپ تاپ دل Dell
- در لپ تاپ ها و کامپیوترهای جدید Dell، کلید F2 را برای ورورد به تنظیمات بایوس لپ تاپ فشار دهید.
- شما می توانید کلیدهایی مانند F1, Delete, F12 و یا حتی F3 را هم امتحان کنید.
ورود به بایوس در لپ تاپ های اچ پی
- برای ورود به تنظیمات بایوس لپ تاپ اچ پی، باید کلید F10 و یا Esc را فشار دهید.
- در برخی کامپیوترهای این برند با F1, F2, F6 و یا F11 هم می توانید وارد BIOS شوید.