یکی از مشکلات رایج در دستگاه های لپ تاپ مربوط به قطع شدن صدای لپ تاپ می شود. این مسئله می تواند بسیار آزاردهنده باشد، به خصوص وقتی که در حال تماشای فیلم، گوش دادن به موسیقی یا انجام کاری مهم هستید. دلایل مختلفی می توانند باعث بروز این مشکل شوند. در این مقاله، به دلایل صدا نداشتن لپ تاپ می پردازیم و به صورت تخصصی روش های رفع این مشکل را مورد بررسی قرار می دهیم.

دلایل صدا نداشتن لپ تاپ
- مشکلات نرم افزاری : گاهی اوقات، مشکلات نرم افزاری مانند بروزرسانی های ناقص سیستم عامل یا درایورهای صوتی می توانند باعث قطع شدن صدا شوند.
- تنظیمات صدا : تنظیمات صدا در ویندوز ممکن است به طور تصادفی تغییر کرده باشد یا سیستم به طور نادرستی روی حالت بی صدا (Mute) تنظیم شده باشد.
- مشکلات سخت افزاری : خرابی قطعات داخلی مانند کارت صوتی، اسپیکرها یا حتی جک هدفون می تواند منجر به از دست رفتن صدا شود.
- مشکلات اتصال : اتصال نادرست هدفون یا بلندگوهای خارجی می تواند صدای لپ تاپ را قطع کند.
روش های حل مشکل قطع شدن صدای لپ تاپ
1. بررسی تنظیمات صدا
اولین قدم، بررسی تنظیمات صدا بر روی لپ تاپ است. اطمینان حاصل کنید که صدا روی حالت بی صدا نیست و سطح صدا در سطح مناسبی قرار دارد.
2. بروزرسانی درایورهای صوتی
اگر درایورهای صوتی قدیمی یا خراب باشند، ممکن است باعث بروز مشکل شوند. بروزرسانی این درایورها از طریق Device Manager ویندوز می تواند به حل مشکل کمک کند.
پیشنهاد سایت: نصب درایور در ویندوز
3. استفاده از حالت عیب یاب صوتی ویندوز
ویندوز ابزارهای عیب یابی داخلی دارد که می توانند در شناسایی و حل مشکلات صوتی کمک کنند. می توانید از این ابزارها از طریق تنظیمات صدا استفاده کنید.
4. بررسی سخت افزار
اگر پس از انجام مراحل نرم افزاری همچنان مشکل پابرجاست، ممکن است مشکل از قطعات سخت افزاری باشد. بررسی کنید که آیا اسپیکرها، جک هدفون یا کابلهای مرتبط دچار آسیب دیدگی شده اند یا ایراد از قطعات دیگری است.
5. تست با استفاده از هدفون یا بلندگوهای خارجی
برای اطمینان از اینکه مشکل از اسپیکر داخلی لپ تاپ نیست، سعی کنید با استفاده از هدفون یا بلندگوهای خارجی صدا را تست کنید.
6. بازنشانی تنظیمات کارخانه
اگر هیچ یک از مراحل بالا موثر واقع نشد، ممکن است نیاز باشد تنظیمات صوتی لپ تاپ را به حالت کارخانه بازنشانی کنید. توجه داشته باشید که پیش از انجام این کار، از تمامی دادههای مهم خود پشتیبانگیری کنید.
این آموزش را از دست ندهید: نصب و بروزرسانی کارت صدای لپ تاپ
7. سطوح صدا را بررسی کنید
برای رفع این مشکل روی نماد بلندگو در گوشه سمت راست پایین نوار وظیفه ویندوز 10 کلیک کنید و مطمئن شوید که صدای شما قطع و زیاد شده است. همچنین در ویندوز 11، تنظیمات Wi-Fi، صدا و باتری از طریق یک دکمه درتسک بار پیدا می شوند. روی آن کلیک کنید، نوار صدا را انتخاب کنید و آن را به سمت راست بکشید تا صدا افزایش یابد. وقتی رها می کنید، باید صدایی مانند صدای دینگ را بشنوید.
8. حجم سیستم عامل مک
کاربران مکی که از macOS Big Sur یا جدیدتر استفاده می کنند، کنترل های صدا را در بخش کنترل سنتردر گوشه سمت راست بالای صفحه نمایش خواهند داشت. نوار صدا را به سمت راست بکشید تا صدا بلندتر شود. برای دستگاه هایی که سیستم عامل قدیمی تری دارند، به جای آن یک دکمه صدای جداگانه وجود خواهد داشت.
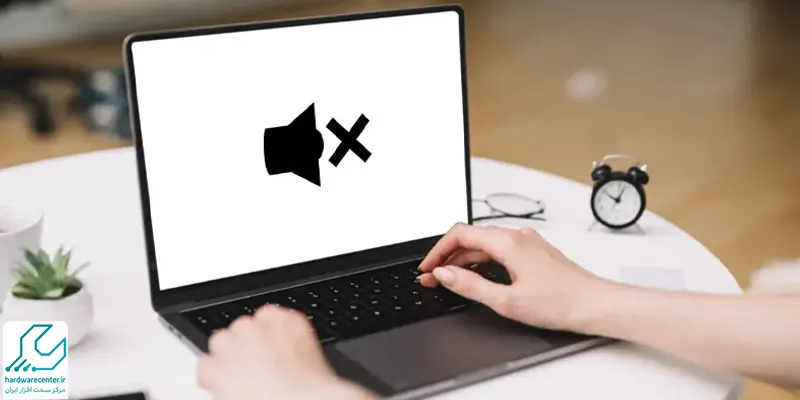
9. نادیده گرفتن برنامه های خود
اگر با افزایش صدا شما صدایی خاص می شونید، اما همچنان صدایی دریافت نمی شود، ممکن است برنامه ای که می خواهید از آن استفاده کنید بی صدا شود. مطمئن شوید که برنامه موسیقی یا پخشکننده ویدیو یا هر برنامه دیگری که استفاده میکنید بیصدا و روشن شده باشد. همین امر در مورد برنامه YouTube و سایر پخش کننده های درون مرورگر نیز صدق می کند. به راحتی می توان آن ها را به طور تصادفی بی صدا کرد. برای مثال، کاربران Chrome می توانند روی نماد نت موسیقی در منوی مرورگر کلیک کنند تا پخش صدا را از هر برگه کنترل کنند.
10. برخی از هدفون ها را امتحان کنید
اگر با بلندگوهای داخلی لپ تاپ خود مشکل دارید، سعی کنید هدفون یا مجموعه ای از بلندگوها را وصل کنید. اگر صدا از طریق آن ها کار کند، ممکن است مشکل سخت افزاری با بلندگوهای داخلی لپ تاپ داشته باشید. همچنین می توانید اتصال یک جفت هدفون USB (مانند هدست بازی USB) را امتحان کنید اگر چیزی شبیه به آن مفید دارید. این اقدامات می توانند درایور صوتی پیش فرض را دور بزنند و نشان دهند که مشکل ممکن است کجا باشد، بنابراین ارزش یک عکس را دارد.
11. دستگاه صوتی خود را تغییر دهید
این امکان وجود دارد که بلندگوهای شما به خوبی کار کنند، اما لپ تاپ شما صدا را به دستگاه خروجی اشتباهی هدایت می کند. این امر مخصوصاً اگر به یک دستگاه صوتی USB وصل شده باشید یا به یک مانیتور HDMI خارجی که فاقد آن است وصل شده باشید رایج است.
- برای رفع این مشکل در ویندوز 10، روی نماد بلندگو در نوار وظیفه کلیک راست کرده و Sounds را انتخاب کنید.
- تب Playback را انتخاب کنید و دستگاهی را که می خواهید استفاده کنید انتخاب کنید.
- اگر آن را نمی بینید، راست کلیک کرده و Show Disabled Devices را علامت بزنید.
- دستگاه خروجی مورد نظر خود را انتخاب کنید و روی دکمه تنظیم پیش فرض کلیک کنید.
- همچنین در ویندوز 11 به Settings > System > Sound > All sound devices رفته و مطمئن شوید که دستگاه خروجی صحیح انتخاب شده است.
12. تنظیمات صدای مک او اس
اگر کاربر مک هستید، به System Settings > Sound رفته و تب Output را انتخاب کنید. مطمئن شوید که دستگاه خروجی صحیح در بالای لیست قرار دارد.
13. خواص صدا
اگر مشکل صوتی دارید، مایکروسافت توصیه می کند هر گونه بهبود صوتی را که ممکن است روشن باشد غیرفعال کنید.
- برای کسانی که از ویندوز 11 استفاده می کنند، به Settings > System > Sound بروید.
- سپس دستگاه خروجی فعلی را انتخاب کنید و مواردی مانند Enhance audio و Spatial sound را خاموش کنید.
- همچنین در ویندوز 10، از قسمت بالا به همان منوی صدا برگردید و دستگاه صوتی را که می خواهید استفاده کنید انتخاب کنید.
- روی Properties کلیک کنید و گزینه هایی که ظاهر می شوند را به هم بزنید.
- مطمئن شوید که فرمت های پشتیبانی شده درست بررسی شده اند و هرگونه پیشرفتی غیرفعال است به عنوان مثال، باید مطمئن شوید که حالت انحصاری در تب Advanced علامت نخورده باشد.
- همچنین ممکن است سعی کنید همه پیشرفت های Spatial Sound را نیز خاموش کنید.
- پس از ایجاد تغییرات، دوباره پخش صدا را امتحان کنید و ببینید آیا یکی از آن گزینه ها دلیل مشکل شما بوده است یا ایراد پیش آمده از دلایل دیگری است.
14. مدیریت دستگاه
در صورت شک، اگر قطعه ای از سخت افزار لپ تاپ شخصی شما کار نمی کند، درایورها را بررسی کنید.
- روی Start Menu کلیک کنید، Device manager را تایپ کنید و Enter را فشار دهید تا Control Panel باز شود.
- به پایین اسکرول کنید تا به کنترلرهای صدا، ویدیو و بازی بروید و منو را باز کنید تا تمام دستگاه های خروجی صوتی ممکن در دستگاه شما نمایش داده شود.
- اگر یک علامت تعجب زرد در کنار هر یک از آن ها وجود دارد، این نشانه ای است که ممکن است لازم باشد درایور آن را از وب سایت سازنده پیدا کرده و نصب کنید.
- اگر ایراد رفع نشد، نیاز به نصب درایور دارید.
- همچنین می توانید درایور را حذف نصب کنید.
- روی موردی که می خواهید استفاده کنید کلیک راست کنید – و روی گزینه Uninstall Device را انتخاب کنید.
- ویندوز را راه اندازی مجدد کنید و سعی می کند درایورهای عمومی خود را دوباره نصب کند، که ممکن است بلندگوها را زنده کند.
15. بروزرسانی بایوس شما
در موارد نادر، ناسازگاری سخت افزار، بروزرسانی نرم افزار یا نصب مجدد ویندوز می تواند باعث شود صدای شما از کار بیفتد و ممکن است لازم باشد چیزی را در بایوس تغییر دهید.
- لپ تاپ خود را مجددا راه اندازی کنید و وارد منوی تنظیمات بایوس (BIOS/UEFI) شوید، معمولاً با فشار دادن Delete، F2 یا کلیدهای دیگری در هنگام راه اندازی می توانید وارد این بخش شوید.
- ابتدا مطمئن شوید که کارت صدای شما در بایوس فعال است، زیرا ممکن است در مقطعی غیرفعال شده باشد.
- اگر کمکی نکرد، بررسی کنید که از چه نسخه بایوس یا UEFI استفاده می کنید و آن را با آخرین نسخه در وب سایت سازنده لپ تاپ خود مقایسه کنید.
16. بلندگوها را تعمیر کنید
اگر به نظر نمی رسد که نمی توانید مشکل را در نرم افزار حل کنید، این احتمال وجود دارد که خود بلندگوها خراب شده باشند یا کابلی در داخل لپ تاپ شخصی شما شل شده باشد. اگر می توانید یک دفترچه راهنمای تعمیر برای لپ تاپ شخصی خود پیدا کنید. همچنین در صورتی که دستگاه شما تحت گارانتی است می توانید از طریق نمایندگی تعمیرات یا مرکز گارانتی کننده خدمات مورد نظر خود را به صورت رایگان دریافت نمایید.
17. بررسی توسط متخصص
اگر هیچ یک از این روش ها موفقیت آمیز نبود، ممکن است لپ تاپ شما نیاز به تعمیرات حرفه ای داشته باشد. در این صورت، بهتر است دستگاه را به یک متخصص یا مرکز تعمیر لپ تاپ معتبر بسپارید. قطع شدن صدای لپ تاپ می تواند به دلایل مختلفی اتفاق بیفتد، اما خوشبختانه در بسیاری از موارد، می توان این مشکل را با دنبال کردن چند مرحله ساده حل کرد. با دقت به تنظیمات صوتی، بروزرسانی نرم افزارها و بررسی بخش های سخت افزاری، شما می توانید به حل این مشکل کمک کنید. همچنین، یادآوری می شود که در صورت عدم حل مشکل، بهتر است از کمک یک متخصص استفاده کنید تا از بروز آسیب های بیشتر به دستگاه جلوگیری شود.

