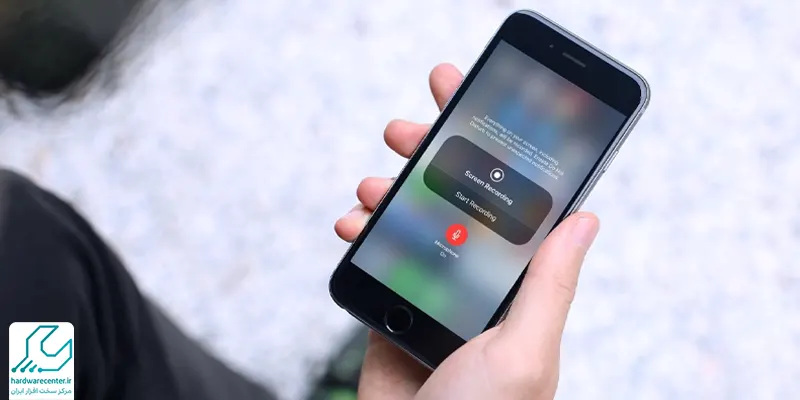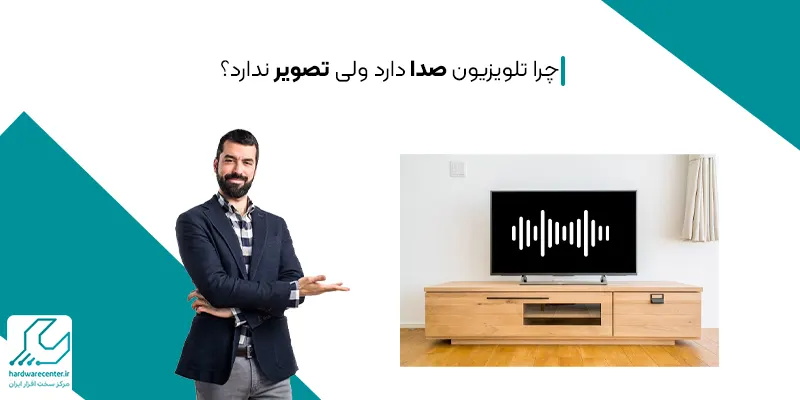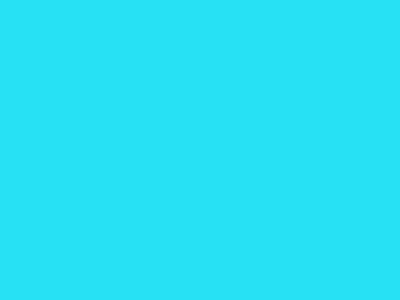کارت صدا یکی از قطعات بکار رفته در کامپیوترها و لپ تاپهاست که وظیفه تبدیل سیگنال دیجیتال دستگاه به آنالوگ را برعهده دارد. این تبدیل کمک میکند تا صدا توسط بلندگوهای کامپیوتر قابل پخش باشد. نصب و بروزرسانی کارت صدا لپ تاپ از آن دست اقداماتی است که کاربر در موقعیت های مختلف ناچار به انجام آن میشود. معمولاً بعد از نصب ویندوز و یا در اثر بروز برخی اشکالات، لازم است تا نصب کارت صدا لپ تاپ، مجددا صورت بگیرد یا همان ورژن قبلی، به روز رسانی شود.
لازم است بدانید، به روز رسانی کارت صدا لپ تاپ، از بسیاری از اختلالات دستگاه جلوگیری میکند. اگر نسبت به نصب و به روز رسانی کارت صدا لپ تاپ خود، آشنایی ندارید، کارشناسان ما در نمایندگی تعمیر لپ تاپ می توانند در کوتاه ترین زمان ممکن این فرایند را به انجام برسانند. در صورتی که خودتان تمایل به انجام این کار داشته باشید، در ادامه با ما همراه باشید تا طریقه ی انجام آن را به طور کامل برایتان توضیح دهیم.

آموزش نصب و بروزرسانی کارت صدا لپ تاپ
در نصب و بروزرسانی کارت صدا لپ تاپ، در صورتی که سی دی مادربرد شما Auto run باشد، می توانید به راحتی مراحل آن را انجام دهید. در صورتی که سی دی کارت صدا به همراه نداشته باشید، میتوانید آخرین نسخه ی آن را از سایت های معتبر دانلود کنید. در ادامه با ما همراه باشید تا با مراحل نصب کارت صدا لپ تاپ یا بروزرسانی آن آشنا شوید.
این مقاله را از قلم نیندازید: قطع شدن صدای لپ تاپ
نصب و آپدیت کارت صدا
- روی this pc کلیک راست کرده و manage را انتخاب کنید. سپس گزینه device mamager را انتخاب کنید.
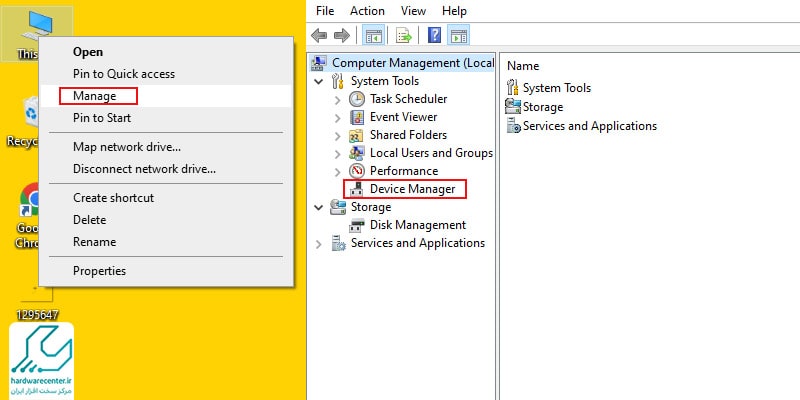
- سپس روی بخش sound,video and game controllers کلیک کنید.
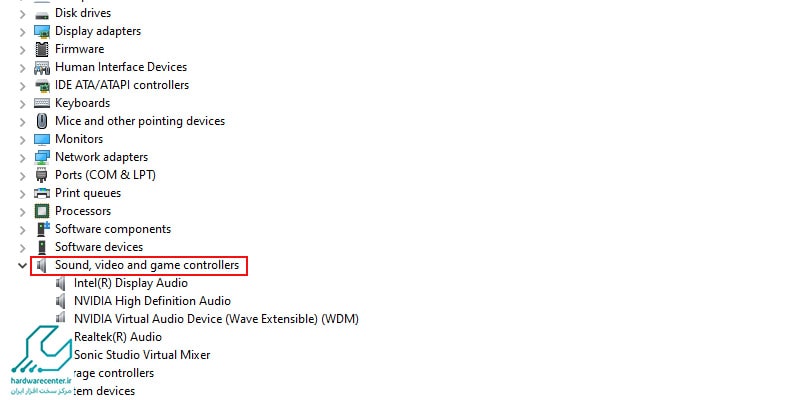
- در این بخش با کلیک راست بر روی کارت صدا و انتخاب گزینه Update Driver Software می توانید اقدام به آپدیت و نصب کارت صدا خود نمایید.
- گزینه های دیگری که در این قسمت وجود دارند عبارتند از Disable ، Uninstall و Scan for hardware change می باشد که به ترتیب برای غیر فعال کردن، حذف سخت افزار و اسکن برای یافتن سخت افزار جدید است.
- دو گزینه برای آپدیت و نصب کارت صدا پیش روی شما قرار دارد: با انتخاب گزینه Search automatically for update driver software ویندوز به صورت اتوماتیک آخرین درایور کارت صدا مربوط به سیستم شما را از اینترنت جستجو می کند.
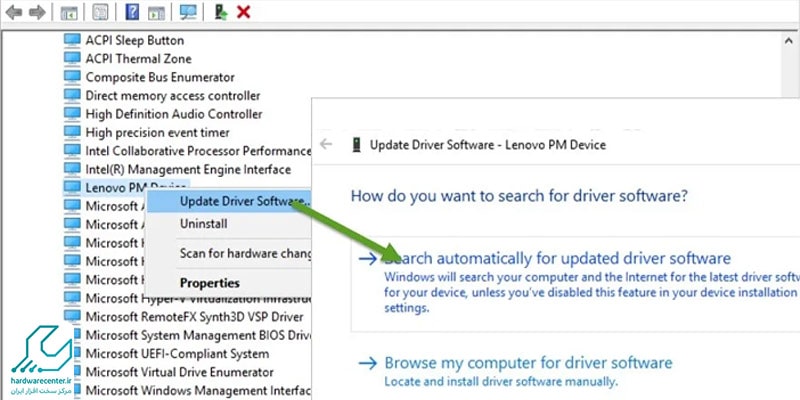
- با انتخاب گزینه Browse my computer for driver software میتوانید درایوری را که خودتان دانلود کرده اید از سیستم تان انتخاب و نصب کنید.
آیا می دانید: لپ تاپ دانلود نمی کند
دسترسی به بخش تنظیمات کارت صدا
- روی گزینه Computer در دسکتاپ خود راست کلیک کرده و در منویی که باز می شود گزینه Manage را انتخاب کنید.
- گزینه Device Manager را انتخاب کنید.
- در این قسمت تمام سخت افزارهایی را که در سیستم شما نصب است مشاهده خواهید کرد. در صورتی که در کنار هر یک از این سخت افزارها علامت خطر زرد رنگ وجود داشته باشد به این معنی است که این سخت افزار در سیستم شما نصب نیست.
- در قسمت Sounds, video and game controllers کارت صدا خود را خواهید دید. در صورتی که کارت صدا شما نصب نباشد در کنار آن یک علامت اخطار زرد رنگ میبینید.
درمورد تنظیمات دیگر لپ تاپ هم مطالعه کنید: تنظیمات نور لپ تاپ
نحوه تشخیص نصب کارت صدا در ویندوز
- ابتدا باید از طریق ابزار Device Manager وضعیت نصب کارت صدا را بررسی کنید. برای این کار، از طریق منوی استارت ویندوز به Device Manager دسترسی پیدا کنید.
- در پنجره Device Manager، به دسته “Sound, video and game controllers” مراجعه کنید. در این بخش، نام کارت صدای شما باید نمایش داده شود.
- اگر کارت صدا به درستی نصب شده باشد، نام آن بدون هیچ علامت سوال یا تعجب زرد رنگی ظاهر میشود. اگر علامت زرد وجود داشته باشد، به معنای وجود مشکل در درایور یا نصب کارت صدا است.
- برای رفع مشکل درایور، میتوانید روی نام کارت صدا راست کلیک کنید و گزینه “Update driver” را انتخاب کنید.
- سپس گزینه “Search automatically for updated driver software” را انتخاب کنید تا ویندوز به صورت خودکار بهروزترین درایور را پیدا و نصب کند.
- اگر ویندوز نتواند درایور مناسب را پیدا کند، میتوانید به وبسایت سازنده کارت صدا یا مادربورد مراجعه کرده و درایور مناسب را دانلود و نصب کنید.
- علاوه بر این، میتوانید از عیبیاب ویندوز برای رفع مشکلات احتمالی استفاده کنید. در تنظیمات ویندوز به بخش “Update & Security” رفته و “Troubleshoot” را انتخاب کنید.
- در بخش عیبیاب، گزینه “Playing Audio” را انتخاب کرده و “Run the troubleshooter” را کلیک کنید تا ویندوز به صورت خودکار مشکلات صدا را شناسایی و رفع کند.
- در نهایت، بررسی وضعیت سرویس Windows Audio نیز میتواند مفید باشد. با استفاده از فرمان services.msc در پنجره Run، به پنجره خدمات ویندوز بروید و مطمئن شوید که سرویس Windows Audio در حال اجرا است و نوع راهاندازی آن روی Automatic تنظیم شده باشد.
نمایندگی تعمیرات لپ تاپ
واحد تعمیر لپ تاپ در پیشه کمک که از سال ها قبل به صورت مستمر به فعالیت میپردازد، توجه خود را بر دو حوزهی اصلی معطوف ساخته است. این دو حوزه شامل فروش و تعمیر انواع این لپ تاپ های پرطرفدار میشود. این مجموعه هم اکنون در شعب مختلفی به خدمت رسانی مشغول است و تخصصی ترین سرویس ها را در زمینه های متعدد ارائه میدهد.
چانچه شما عزیزان، تمایل به خرید هر کدام از این لپ تاپ ها داشته باشید، میتوانید با مراجعه به مراکز فروش نمایندگی، با انواع این تجهیزات، آشنا شوید و خرید خود را به امن ترین شیوه به انجام برسانید. واحدهای تعمیرات لپ تاپ هم در خصوص عیب یابی و تعمیر انواع این دستگاه ها، در خدمت شما عزیزان هستند.