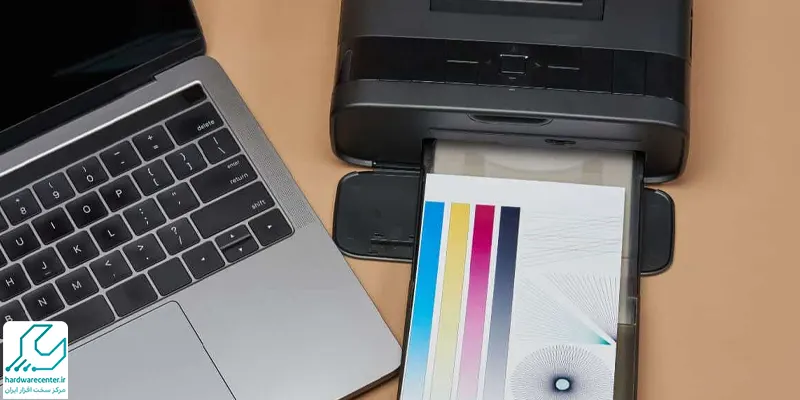اسکرین شات در مک بوک یکی از مواردی است که بسیاری از کاربران از روش انجام آن مطلع نیستند. اسکرین شات یا عکس از صفحه، فرایندی است که در بسیاری از موارد نیاز به استفاده از آن می باشد. در واقع با استفاده از این قابلیت که در لپ تاپ ها و کامپیوترها وجود دارد، شما می توانید از همه یا بخشی از صفحه نمایش لپ تاپ اپل خود عکس گرفته و در مواقع نیاز از این تصاویر استفاده کنید. همانطور که می دانید سیستم عامل مکینتاش دارای تفاوت های اساسی با سایر os ها است و به همین دلیل، فرایند اسکرین گرفتن از صفحه نیز در آن کمی متفاوت می باشد. در ادامه این مطلب، شما کاربران عزیز را با مراحل و روش های گرفتن اسکرین شات در مک بوک آشنا می کنیم؛ با ما همراه باشید.

انواع اسکرین شات در مک بوک
ممکن است در هنگام کار با مک بوک، نیاز به این داشته باشید که از یکی از صفحات وب، برنامه ها و … عکس بگیرید. گاهی هم نیازی به عکس کل صفحه نداشته و قصد عکس گرفتن از بخشی از صفحه را دارید. انواع اسکرین شات در مک بوک و روش انجام هریک از این مدل ها را در ادامه به شما عزیزان آموزش خواهیم داد:
اسکرین شات از کل صفحه
برای عکس گرفتن از کل صفحه در لپ تاپ اپل، باید اول کلید Shift-Command (⌘)۳ را فشار دهید. به این ترتیب از صفحه اسکرین شات گرفته می شود و می توانید عکس مورد نظر را در صفحه خانه (یا همان دسکتاپ) لپ تاپ خود با فرمت png. پیدا کنید.
خدمات تخصصی پیشه کمک: تعمیر مک بوک
اسکرین شات از تاچ بار
اسکرین شات از تاچ بار نیز یکی دیگر از روش های اسکرین شات در مک بوک است که امکان آن در سیستم عامل Sierra 10.12.2 و نسخه های بعدی این سیستمعامل فراهم شده است. برای این منظور باید کلید ترکیبی Shift-Command-6 را فشار دهید. پس از رها کردن این کلیدها، عکس گرفته می شود و می توانید آن را در دسکتاپ پیدا کنید.
نام گذاری منو
اسکرین شات در مک بوک با انجام مراحل فوق به راحتی قابل انجام است. اما باید بدانید که با انجام این مراحل، می توانید تنها از محتویات داخل یک منو اسکرین شات بگیرید در حالی که اسم منو در عکس وجود ندارد. برای نام گذاری منو در این شرایط، باید اول روی منو مورد نظر خود کلیک کنید تا محتویات آن نمایش داده شود. سپس کلید ترکیبی Shift-Command-4 را فشار دهید تا فلش اشاره گر به یک علامت صلیبی شکل (+) تبدیل شود. در مرحله بعد، کلید فاصله گذار را فشار دهید تا علامت صلیبی شکل به یک دوربین تغییر پیدا کند. سپس دوربین را به دور فضای منو حرکت دهید تا فضای مورد نظر مشخص شود. کلید ماوس یا صفحه لمسی را فشار دهید تا عکس گرفته شود. مانند مراحل قبل اگر از گرفتن اسکرین شات در مک بوک منصرف شدید، کلید Esc را قبل از رها کردن کلید ماوس فشار دهید. اسکرین شات مورد نظر با فرمتpng. در دسکتاپ قابل دسترسی خواهد بود.
این مقاله را از دست ندهید: چگونه دمای مک بوک را کاهش دهیم؟
اسکرین شات از بخشی از صفحه
یکی دیگر از انواع اسکرین شات در مک بوک ، عکس از بخشی از صفحه است. برای انجام این کار، باید کلیدهای ترکیبی Shift-Command-4 را فشار دهید. به این ترتیب یک فلش اشاره گر به شکل علامت صلیب (+) خواهید دید که با حرکت دادن آن به اندازه مورد نظر خود، می توانید مرز تصویر اسکرین شات را تعیین کنید. در هنگام کشیدن علامت صلیب شکل می توانید با نگه داشتن کلید شیفت، آپشن یا فاصله گذار، نحوه حرکت کردن قسمت انتخاب شده را تغییر دهید. پس از انتخاب کردن بخش مورد نظرتان، کلید ماوس یا کلید صفحه لمسی را رها کنید. در صورت نیاز به گرفتن یک عکس جدید، کلید Esc را قبل از رها کردن کلید ماوس فشار دهید؛ به این ترتیب محدوده ای که قبلا مشخص کرده اید حذف شده و می توانید یک محدوده جدید انتخاب کنید. پس از طی کردن این مراحل، می توانید اسکرین شات مورد نظرتان را با فرمت png. در دسکتاپ پیدا کنید.
افزودن ابزار اسکرین شات به نوار کنترل
یکی از اقداماتی که اسکرین شات از مک بوک را برای شما راحت تر می کند این است که ابزار این فرایند را به نوار کنترل (Control Strip) تاچ بار اضافه کنید. برای این کار کافی است این بخش را به شکل دلخواه خود تنظیم کرده و به این ترتیب، با کلیک کردن روی آن می توانید آپشن های مورد نظر برای گرفتن نوع اسکرین شات و مکانهای ذخیره سازی تصویر را در دسترس داشته باشید.
تعمیرات اپل در تهران
تعمیرات اپل در تهران در محیطی تخصصی و توسط افزاد مجرب و حرفه ای انجام می شود. این فرایند در نمایندگی apple مرکز سخت افزار ایران و تحت نظارت جمعی از مجرب ترین تعمیرکاران انجام شده و کاربران می توانند از تخصصی بودن آن اطمینان کامل داشته باشند. تعمیرات لپ تاپ ، گوشی، کامپیوتر، آل این وان، اپل واچ و … را می توان مهم ترین خدمات ارائه شده در واحد تعمیرات اپل در تهران به شمار آورد. همکاران ما در این نمایندگی تلاش می کنند که با ارائه با کیفیت ترین سرویس ها، در مسیر تحقق شعار مشتری مداری گام برداشته و رضایت کاربران محترم را جلب نمایند.