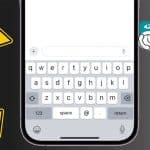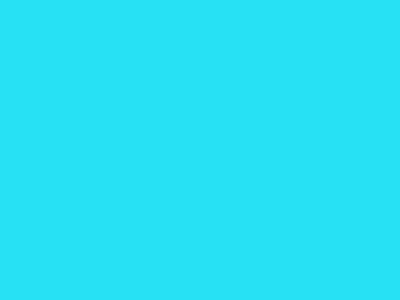در این مقاله برآنیم تا پاسخگوی پرسش بسیاری از کاربران مراجعه کننده به مرکز تعمیرات لپ تاپ باشیم. در طول سال های اخیر مراجعان بسیاری در این مرکز حضور یافته و این پرسش که چرا تاچ پد لپ تاپ کار نمی کند را با کارشناسان ما در میان گذاشته اند. همانگونه که می دانید تاچ پد تعبیه شده در لپ تاپ همانند سایر دستگاه ها، یک حسگر لمسی مسطح است که میتواند حرکت و موقعیت انگشت کاربر را به موقعیت نسبی صفحه نمایش تبدیل کند.
از اینرو دارای اهمیتی است که نمی توان از آن چشم پوشی کرد. تاچپدها بر روی اکثر لپ تاپ ها موجود است و به ویژه در فضاهای کم میتواند جایگزین ماوس گردد. در صورتی که تاچ پد لپ تاپ کار نکند، احتمالاً این مسئله برای کاربر به ویژه کاربری که از موس استفاده نمی کند دردسرساز باشد زیرا کار با لپ تاپ بسیار دشوار و کند میگردد.

رفع مشکل کار نکردن تاچ پد لپ تاپ
1. سیستم خود را ریستارت کنید
نخستین قدم در رفع مشکل کار نکردن تاچ پد لپ تاپ آن است که سیستم خود را ریستارت کنید. در نخستین گام، بهتر است از مشکل نداشتن سیستم عامل مطمئن شوید زیرا این احتمال وجود دارد که سیستمعامل لپ تاپ شما هنگ کرده باشد. در صورت هنگ کردن لپتاپ نسبت به دیگر اجزای سختافزاری عکسالعملی از خود نشان نخواهد داد.
برای اطمینان از هنگ کردن دستگاه، کافی است یکی از دکمههای صفحهکلید را فشار دهید. اگر سیستمعامل نسبت به دکمههای کیبورد بیتفاوت بود، لپتاپ شما هنگ کرده است. برای رفع این مشکل –یعنی هنگ کردن دستگاه-، می بایست لپ تاپ خود را ریاستارت کنید. در صورت رفع نشدن مشکل مراحل بعد را ادامه دهید.
2. تعویض سیستم عامل
در صورت پیاده سازی تمامی راهکارهای فوق و عدم کسب نتیجه، می توانید راه حل و پیشنهاد نهایی ما را امتحان نمایید. مرحله آخر تعویض سیستمعامل با یک نسخه سالمتر است. یکی از دلایل دیگری که میتوان برای کارنکردن تاچپد عنوان کرد، خراب بودن فایلهای سیستمی است.
برای رفع آن، کافیست که سیستمعامل لپ تاپ خود را به روزی که تاچپد از کار نیافتاده بود، ریاستور نمایید. همچنین میتوانید با استفاده از DVD سیستمعامل فعلیتان، این مشکل را برطرف نمایید. امید است که با انجام راهکارهای پیشنهاد داده شده مشکل کار نکردن تاچ پد لپ تاپ شما رفع شده باشد. در صورت عدم رفع این مشکل می توانید جهت بررسی تخصصی دستگاه به مرکز تعمیرات لپ تاپ مراجعه نمایید.
3. بروزرسانی درایور تاچ پد لپ تاپ
در صورتی که پیاده سازی مراحل فوق مشکل کار نکردن تاچ پد لپ تاپ شما را حل نکرد می توانید درایور تاچپد را بهروزرسانی نمایید. بعلاوه با مراجعه به بخش Device Manager لپتاپ می توایند اطلاعات نسبتاً خوبی از مشکلات احتمالی پیش آمده کسب نمایید. برای مثال اگر در کنار آیکون یکی از قطعات سختافزاری در Device Manager علامت تعجب زرد یا قرمز وجود داشته باشد، بدان معناست که دستگاه با یک مشکل نرمافزاری و یا سختافزاری روبرو گشته است.
برای برطرف کردن این مشکل، بهMy Computer در ویندوز۷ و ۸ و یا This PC در ویندوز ۱۰ وارد شده و سپس از نوار بالا، برروی Manage کلیک نمایید. در پنل Computer Management، به Device Manager مراجعه کرده و سپس برروی Mice and other pointing devices دابل کلیک کنید. اکنون برروی تاچپد خود دوبار کلیک نموده و سپس از پنجره باز شده، به سربرگ Driver مراجعه نمایید. سیدی درایورهای لپتاپ خود را در DVD Rom قرار داده و سپس در سربرگ Driver برروی Update Driver کلیک کنید. اکنون با طی کردن مراحل نصب دستی درایور، احتمالا مشکل تاچپد لپتاپ شما برطرف خواهد شد. در صورتیکه به اینترنت پرسرعت دسترسی دارید، میتوانید به صورت آنلاین نیز این کار را انجام دهید.
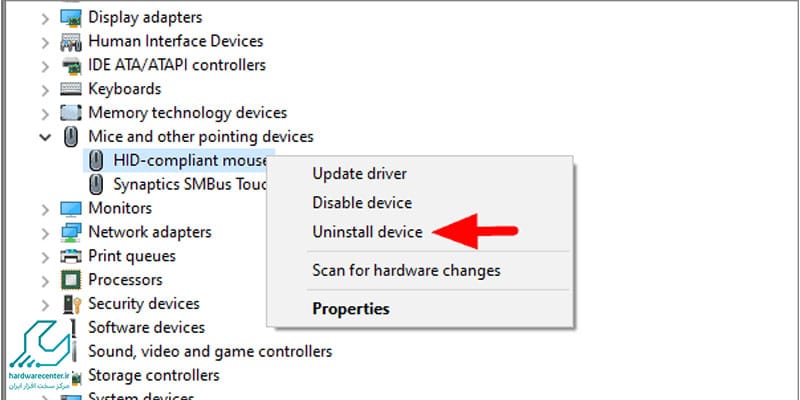
برای کسب اطلاعات بشتر بخوانید: خوانده نشدن فلش در لپ تاپ
4. دستگاه های جانبی را جدا کنید
از آنجایی که برخی از قطعات جانبی که توسط پورت PS/2 یا USB به سیستم شما متصل میشوند، بهدلیل عدم هماهنگی با تاچپد لپ تاپ، آن را از کار میندازند بهتر است که دستگاههای جانبی را از لپتاپ خود جدا نمایید. برای این کار در مرحله نخست سیستم خود را خاموش نمایید و سپس دستگاههای جانبی را از آن جدا نمایید.
پس از آن دستگاه خود را روشن نمایید و بررسی کنید که آیا پس از روشن کردن، لپتاپ شما همچنان با مشکل کار نکردن تاچ پد لپ تاپ روبروست یا خیر. اگر این مشکل همچنان پابرجا بود بهتر است درایور تاچ پد لپ تاپ خود را بروز رسانی نمایید. اگر همچنان مشکل پابرجا بود در صورت رفع نشدن مشکل مراحل بعد را ادامه دهید.
5. فعال کردن مجدد تاچ پد لپ تاپ
راه حل چهارم ما برای رفع مشکل کار نکردن تاچ پد آن است که تاچ پد لپتاپ خود را غیرفعال و مجددا فعال نمایید. توجه داشته باشید که برای این کار نیاز به استفاده از یک موس جانبی دارید. اگر همچنان تاچ پد لپتاپ شما با مشکل مواجه است، می بایست برروی آیکون مربوط به آن در بخش Device Manager که در بخش پیشین شرح داده شد، راست کلیک نمایید و آنرا غیرفعال و در مرحله بعد فعال نمایید.
این مقاله را از دست ندهید: دلایل خاموش شدن ناگهانی لپ تاپ
6. بررسی تنظیمات تاچ پد در ویندوز
برای دسترسی به تنظیمات تاچپد، کلیدهای Windows و S صفحهکلید را همزمان نگه داشته و سپس در بخش جستجو، عبارت change mouse settings را وارد نمایید. به تنظیمات تاچپد و یا ماوس لپتاپ خود وارد شده و در صفحه باز شده، باید جلوی عبارت Devices تاچپد لپ تاپ شما قرار گرفته باشد. اگر تاچ پد لپ تاپ خود را مشاهد نکردید، تاچ پد را انتخاب کنید. در صورت نیاز می توانید به خواست خود گزینه های مربوط به تاچ پد را تغییر دهید.
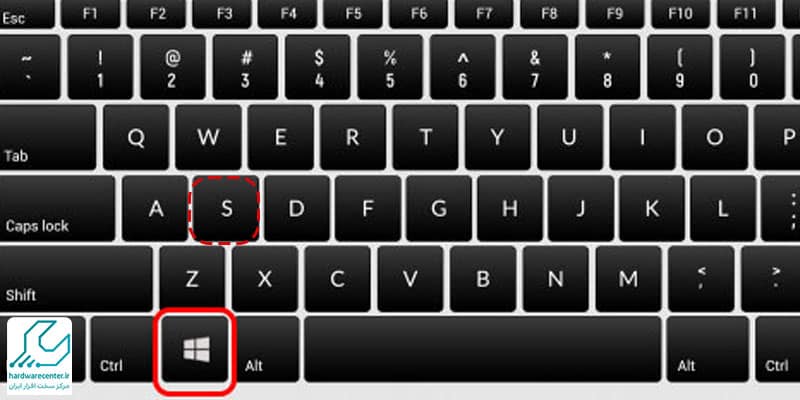
7. بررسی فعال بودن تاچ پد در بایوس
اقدام پنجم ما برای رفع مشکل کار نکردن تاچ پد مربوط به بخش بایوس است. در این مرحله می بایست از فعال بودن تاچ پد در بخشCMOS یا همان بایوس مطمئن شوید. در صورت غیرفعال بودن تاچ پد در بخش بایوس می بایست لپ تاپ خود را خاموش و روشن کنید.
پس از این کار بر اساس الگوی ارائه شده از سوی شرکت در دفترچه راهنمای کاربر، سیستم خود را به تنظیمات بایوس وارد کرده و سپس در تنظیمات مربوط به قطعات سختافزاری، از فعالبودن تاچپد اطمینان حاصل فرمایید. در صورت نیز به راهنمایی و اطلاعات بیشتر جهت وارد شدن به تنظیمات بایوس، میتوانید به مقاله تنظیمات بایوس لپ تاپ را جستجو نمایید.
آیا می دانید: علت کند شدن لپ تاپ چیت؟
تعمیر لپ تاپ
نمایندگی لپ تاپ پیشه کمک با تکیه بر تخصص و مهارت کارشناسان خود، توانسته است در طول سالهای اخیر بالاترین سطح کیفی خدمات را در زمینه فروش و خدمات پس از آن به مشتریان عرضه دارد. چیرهدستی کارشناسان این مجموعه در کنار بهرهمندی از بهروزترین امکانات تعمیر و ابزارآلات ترمیم، زمینهای فراهم کرده تا پویایی و کیفیت، دو ویژگی لاینفک خدمات ارائه شده در پیشه کمک گردند.
معرفی وب سایت پیشه کمک
شما کاربران گرامی می توانید با مراجعه به دیگر بخش های وب سایت با خدمات و سرویس های ارائه شده در نمایندگی آشنا شوید. در سایر بخش های این وب سایت مطالبی با عنوان مقالات (حاوی مطالبی مرتبط با ترفندهای تعمیر، شیوه رفع عیوب و … ) جدیدترین های (حاوی مطالبی در ارتباط با معرفی جدیدترین محصولات ارائه شده به بازارهای جهانی) و پاسخگویی به سوالات متداول تعمیرات (حاوی پرسش های کاربران و پاسخ های کارشناسان) ارائه گشته است.