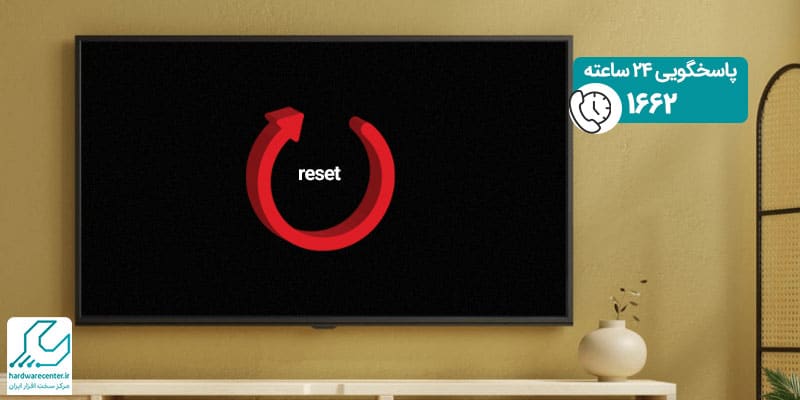ریست فکتوری مک بوک اقدامی است که به دلایل مختلفی ممکن است نیاز به انجام دادن آن داشته باشید. با این کار شما لپ تاپ اپل خود را به تنظیمات کارخانه باز می گردانید و به این ترتیب، کلیه محتویات آن را حذف می کنید. در صورت تمایل به فروش این محصول، ریست فکتوری بهترین راه برای پاک کردن اطلاعات شخصی است. در واقع با ریست فکتوری لپ تاپ اپل، دیگر امکان دسترسی به اطلاعات قبلی آن وجود نخواهد داشت و لپ تاپ درست مثل روز اول خرید خواهد شد.
بازگشت به تنظیمات کارخانه در مک بوک، شرایط و نکاتی دارد که ما با کمک کارشناسان تعمیر مک بوک در نمایندگی اپل، به شما عزیزان آموزش خواهیم داد. برای آشنایی با نکات مهم ریست فکتوری مک بوک ، از شما دعوت می کنیم به ادامه مطلب و فیلم آموزشی توجه نمایید.

مراحل ریست فکتوری مک بوک
برای ریست فکتوری مک بوک ، باید مراحل زیر را طی کنید. توجه داشته باشید که قبل از ریست کردن مک بوک حتما از اطلاعات مهم خود بک آپ تهیه نمایید. در بخش بک آپ گرفتن از مک بوک نحوه انجام این کار با Time Machine آموزش داده شده است.
مرحله اول: کلون کردن هارد
کلون کردن هارد، اشاره به کپی کردن و شبیه سازی یک هارد به هاردهای دیگر دارد. همانطور که مطلع هستید، پس از ریست فکتوری کردن لپ تاپ اپل، تمامی اطلاعات آن پاک می شود. برای اینکه نسخه ای از اطلاعات مهم برای شما باقی بماند، می توانید این اطلاعات را به یک هارد دیگر منتقل کرده و به این ترتیب آنها را در دسترس داشته باشید. همچنین می توانید مک بوک خود را با استفاده از یک هارد اکسترنال بوت کنید.
- برای این کار کافی است در هنگام بالا آمدن سیستم، کلید Option را نگه دارید و سپس با استفاده از دکمه های جهت و در نهایت کلید اینتر، هارد مورد نظرتان را انتخاب کنید.
- حالا می توانید اطلاعات موجود در لپ تاپ اپل را به یک هارد دیگر انتقال دهید.
- کارشناسان تعمیرات لپ تاپ توصیه می کنند که پیش از ریست فکتوری مک بوک ، حتما عملیات کلون کردن هارد را انجام داده و به این ترتیب، از اطلاعات مهم خود یک نسخه پشتیبان تهیه نمایید.

مرحله دوم: قطع اتصال آیتونز به سیستم
دومین مرحله ریست فکتوری مک بوک ، مربوط به قطع اتصال آیتونز به سیستم می باشد. این فرایند در بین تکنسین های تعمیر مک بوک بهdeauthorise شهره است. در واقع شما باید کاری کنید که دیگر سیستم شما به حساب آیتونز متصل نشده و به این ترتیب امنیت حساب شخصی خود را بالاتر ببرید.
- برای قطع کردن اتصال آیتونز، باید این برنامه را باز کرده و وارد قسمت های Store > Deauthorize This Computer شوید.
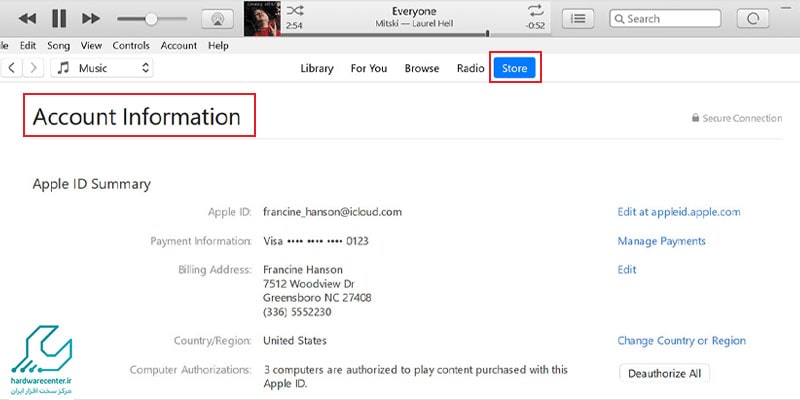
- اپل آیدی و رمز عبور خود را وارد کرده و در آخر هم بر روی دکمه De-authorise کلیک کنید.
- به این حساب کاربری آیتونز شما در مک بوک مورد نظر بسته شده و کاربران بعدی امکان دسترسی به آن را نخواهند داشت.
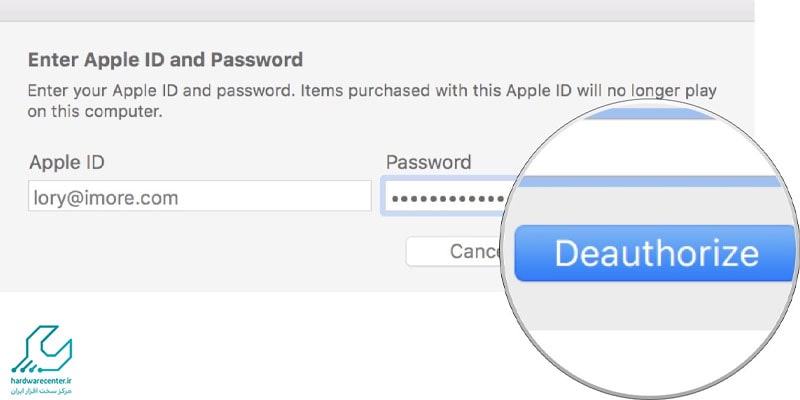
پیشنهاد پیشه کمک: مراحل نصب آیتونز
مرحله سوم: خاموش کردن FileVault
- خاموش کردن FileVault سومین مرحله ای است که برای ریست فکتوری مک بوک باید انجام دهید.
- FileVault وظیفه رمز گذاری فایل های موجود در هارد درایو را بر عهده دارد و باید پیش از شروع فرایند ریست فکتوری، آن را خاموش نمایید.
- به بخش System preferences در لپ تاپ اپل خود رفته و به ترتیب روی Security & Privacy و FileVault کلیک کنید.
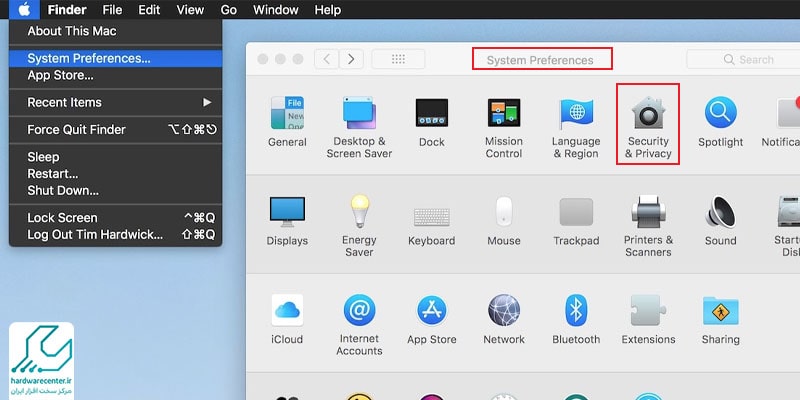
- بررسی کنید که این سیستم برای هارد درایو داخلی شما غیر فعال باشد.
- اگر اینطور نبود بر روی علامت قفل کلیک کرده و سپس رمز عبور خود را وارد کرده و بر روی Unlock کلیک کنید.
- به این ترتیب FileVault خاموش شده و فرایند رمز گذاری فایل ها نیز متوقف خواهد شد.
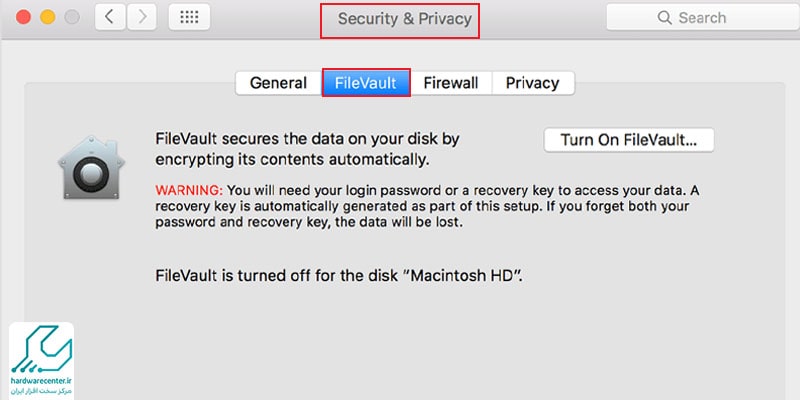
مرحله چهارم: غیر فعال کردن آی کلود
- برای غیر فعال کردن آی کلود در چهارمین مرحله ریست فکتوری مک بوک ، باید بخش System Preferences را باز کرده و وارد قسمت iCloud شوید.
- گزینه Sign Out را انتخاب کرده و جهت پاکسازی تمام اطلاعات شخصی خود، در هر پاپ آپی که ظاهر می شود روی Delete From Mac کلیک کنید.
برای کسب اطلاعات بیشتر، بخوانید: روشن نشدن لپ تاپ اپل
مرحله پنجم: ریستارت کردن مک در حالت ریکاوری
- برای انجام دادن پنجمین مرحله ریست فکتوری مک بوک ، اول باید اطمینان حاصل کنید که اتصال اینترنت مشکلی ندارد.
- سپس باید Mac OS X یا macOS Sierra را دانلود و نصب نمایید.
- با ورود به منوی Apple > Restart مک خود را ریستارت کنید.
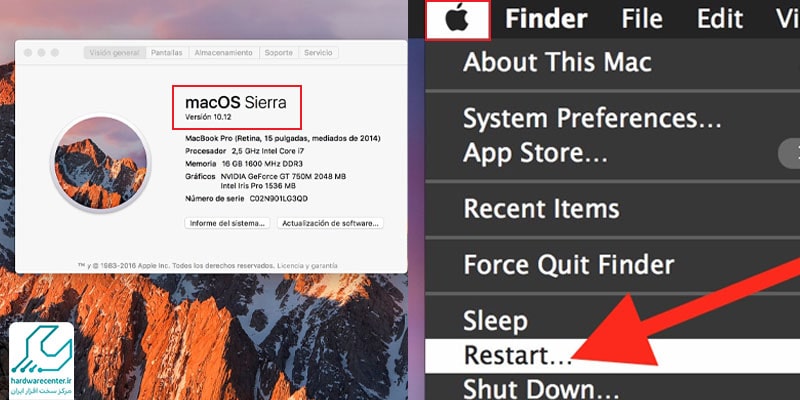
- کلیدهای Command و R را تا ظاهر شدن پنجره ابزارهای ریکاوری مود نگه دارید.
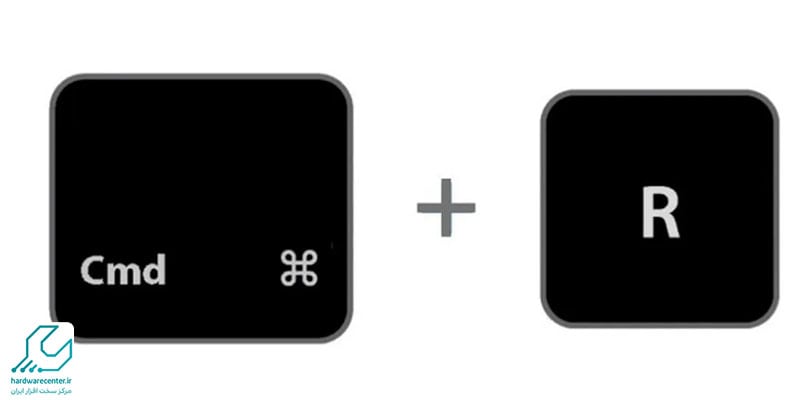
مرحله ششم: پاکسازی درایو
- در گام ششم، لازم است که درایوها را پاکسازی کنید.
- برای این کار، باید گزینه Disk Utility را انتخاب کرده و بر روی Next کلیک کنید.
- سپس Startup Volume اصلی خود را انتخاب نموده و بر روی Unmount کلیک کنید.
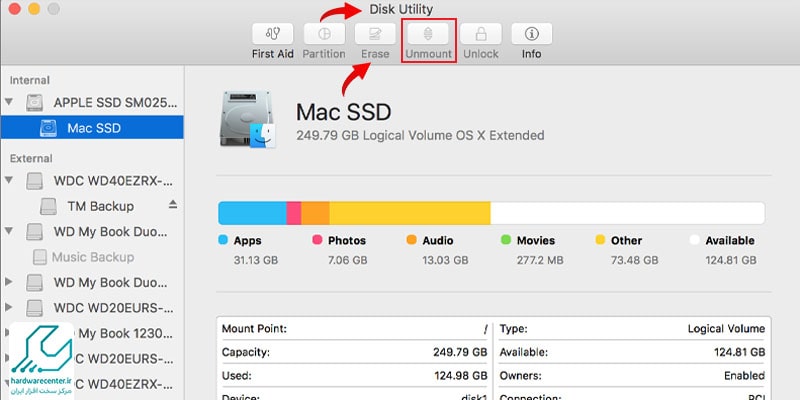
- در این مرحله از ریست فکتوری مک بوک ، باید تب Erase را باز کرده و جهت پاکسازی هارد درایو روی دکمه Erase کلیک کنید.
- در تعمیر مک بوک به این نکته توجه می شود که در مرحله پاکسازی درایو، کلیه اطلاعات از بین خواهد رفت؛ لذا بکاپ گرفتن را فراموش نکنید.
مرحله هفتم: انتخاب گزینه نصب مجدد سیستم عامل
- در آخرین مرحله ریست فکتوری مک بوک ، شما باید روی گزینه Reinstall OS X یا macOS Sierra کلیک کرده و مراحلی را که توسط خود برنامه برایتان شرح داده می شود، دنبال نمایید.
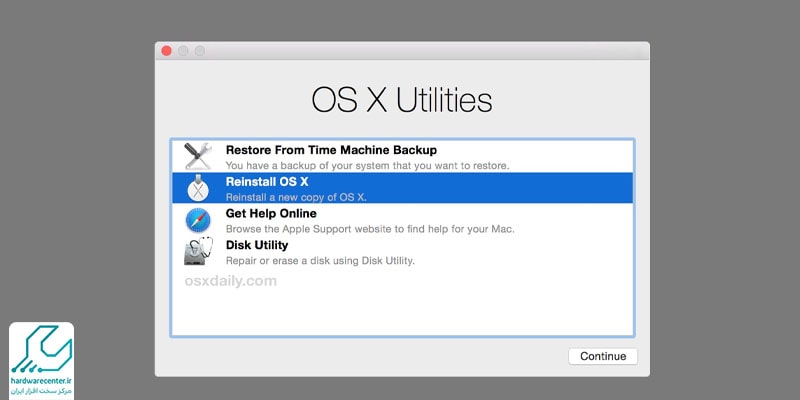
- به این ترتیب که اول هارد درایو را انتخاب کرده و سپس روی گزینه Install کلیک کنید.
- در مرحله بعد، با کلیک روی Agree با شرایط این کار موافقت کرده و سپس اطلاعات اپل آیدی خود را وارد نمایید.
- مرحله آخر بیشتر زمانی که کاربرد دارد که خودتان قصد استفاده مجدد از مک بوک مورد نظر را دارید؛ در صورتی که قصد فروش لپ تاپ اپل خود را دارید، انجام این مرحله را بر عهده کاربر بعدی بگذارید.
نمایندگی اپل در تهران
نمایندگی اپل در تهران ، خدمات و سرویس های مربوط به محصولات این شرکت را به کاربران ساکن پایتخت ارائه می دهد. با توجه به جمعیت این استان و سطح وسیع نیازهای این کاربران، نمایندگی مذکور ضمن تامین ابزار و تجهیزات پیشرفته، در تلاش است که بهترین خدمات را ارائه نماید. در همین راستا نیز این نمایندگی اقدام به استخدام جمعی از مجرب ترین کارشناسان فروش و تعمیرات نموده و به این ترتیب، به فعالیت های خود بعدی تخصصی داده است.
شهروندان محترم تهرانی می توانند با مراجعه به این نمایندگی، هریک از محصولات اپل مورد نظر خود را خریداری نموده و از خدمات پس از فروش محصول مورد نظر نیز برخوردار شوند. به علاوه نمایندگی اپل در تهران ، در حوزه تعمیر این محصولات نیز خدمات درخور و شایسته ای را به کاربران ارائه می دهد. واحد تعمیرات اپل یکی از تخصصی ترین مراکز تعمیرات محصولات این شرکت به شمار می رود.